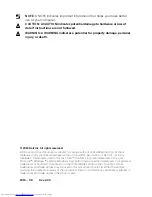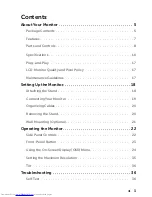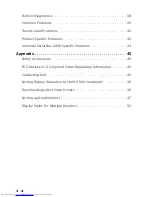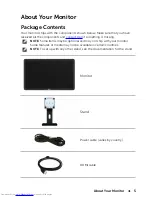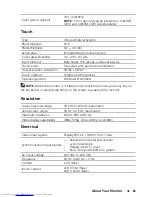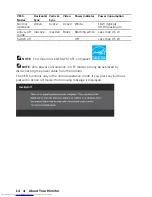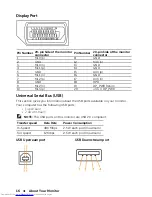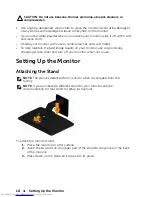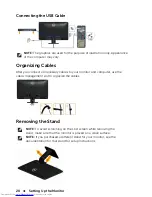About Your Monitor
Package Contents
Your monitor ships with the components shown below. Make sure that you have
received all the components and
contact Dell
if something is missing.
NOTE:
Some items may be optional and may not ship with your monitor.
Some features or media may not be available in certain countries.
NOTE:
To set up with any other stand, see the documentation for the stand.
Monitor
Stand
Power cable (varies by country)
HDMI cable
About Your Monitor
5