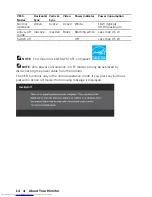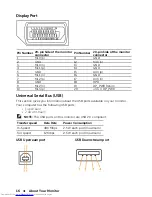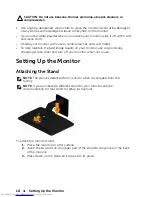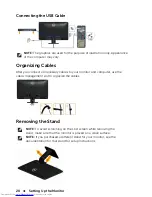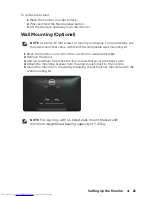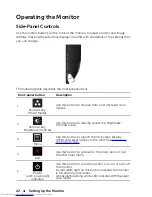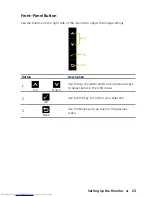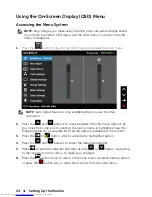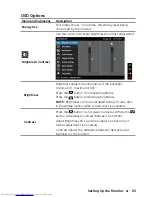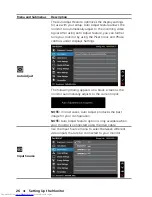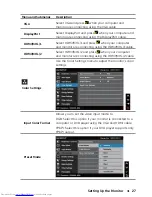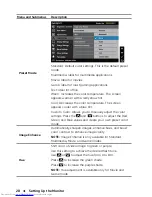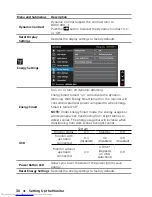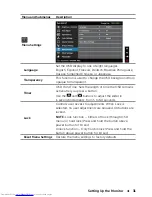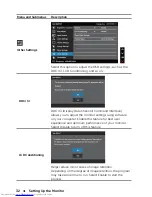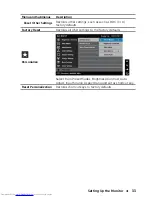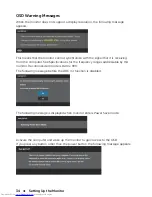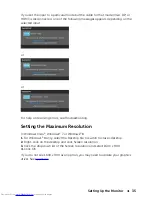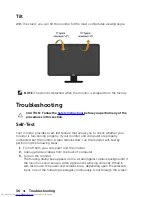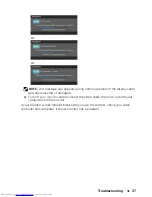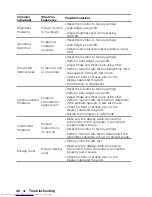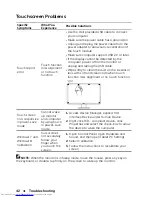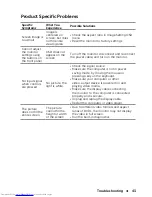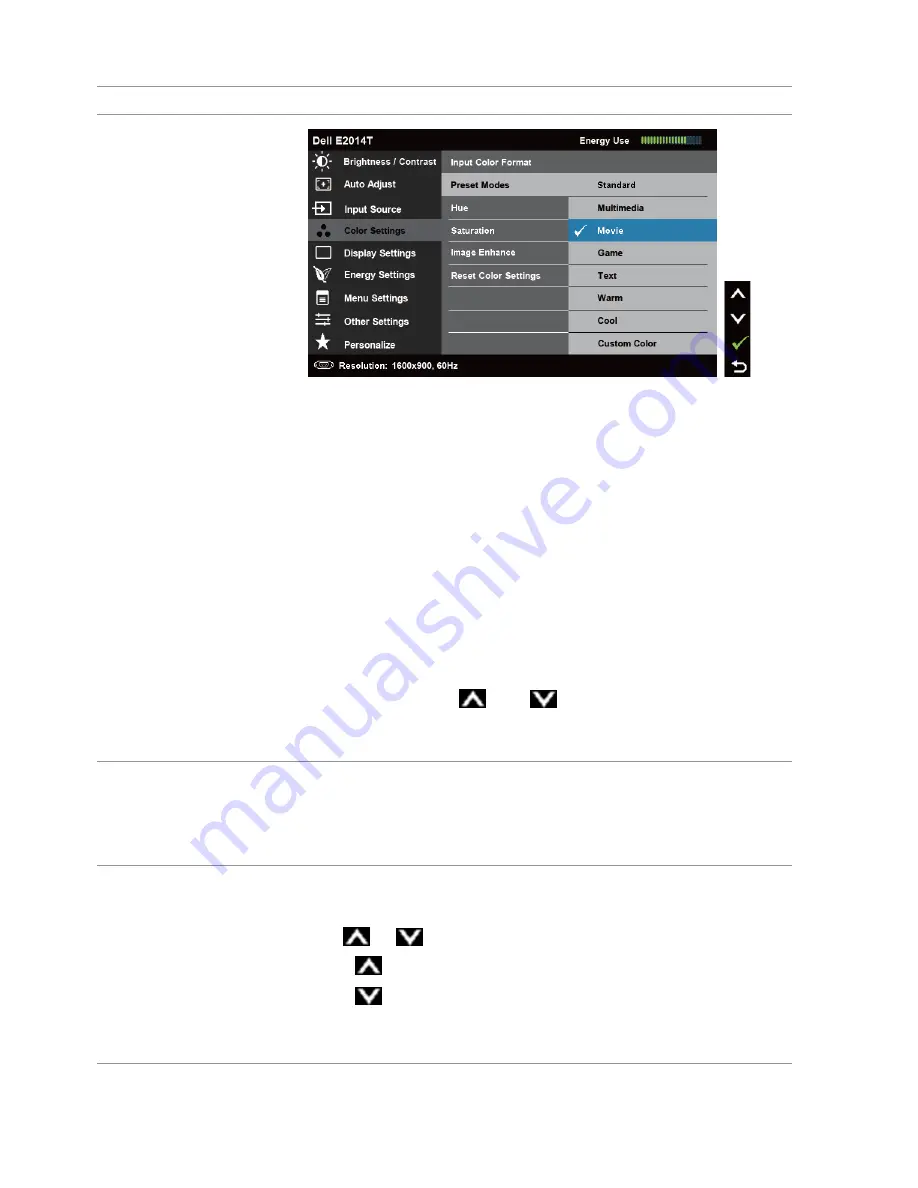
28
Setting Up the Monitor
Menu and Submenus
Description
Preset Mode
Standard: Default color settings. This is the default preset
mode.
Multimedia: Ideal for multimedia applications.
Movie: Ideal for movies.
Game: Ideal for most gaming applications.
Text: Ideal for office
Warm: Increases the color temperature. The screen
appears warmer with a red/yellow tint.
Cool: Decreases the color temperature. The screen
appears cooler with a blue tint.
Custom Color: Allows you to manually adjust the color
settings. Press the
and
buttons to adjust the Red,
Green, and Blue values and create your own preset color
mode.
Image Enhance
Hue
Automatically sharpen images, enhance hues, and boost
color contrast to enhance image clarity.
NOTE:
Image Enhance is only available for Standard,
Multimedia, Movie, and Game modes.
Shift color of video image to green or purple.
Use this setting to achieve the desired flesh tone.
Use
or
to adjust the hue from 0 to 100.
Press
to increase the green shade.
Press
to increase the purple shade.
NOTE:
Hue adjustment is available only for Movie and
Game mode.