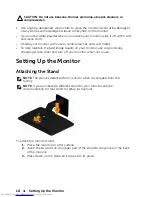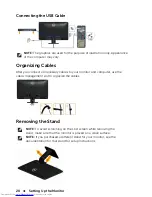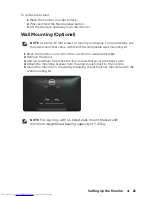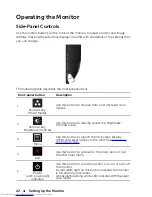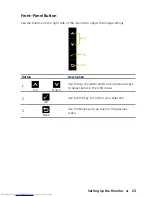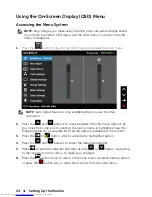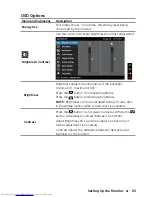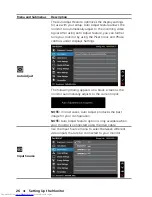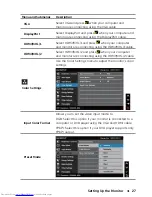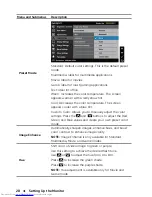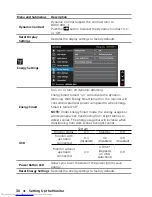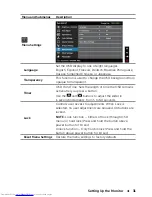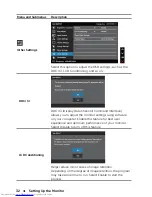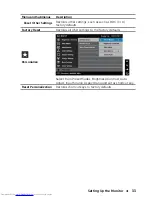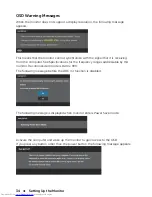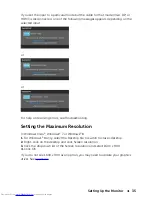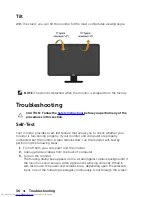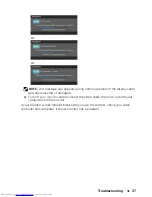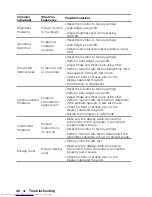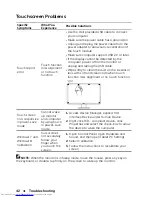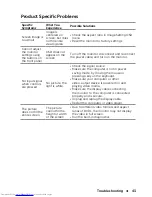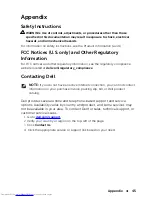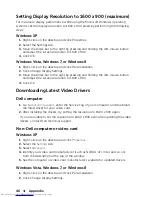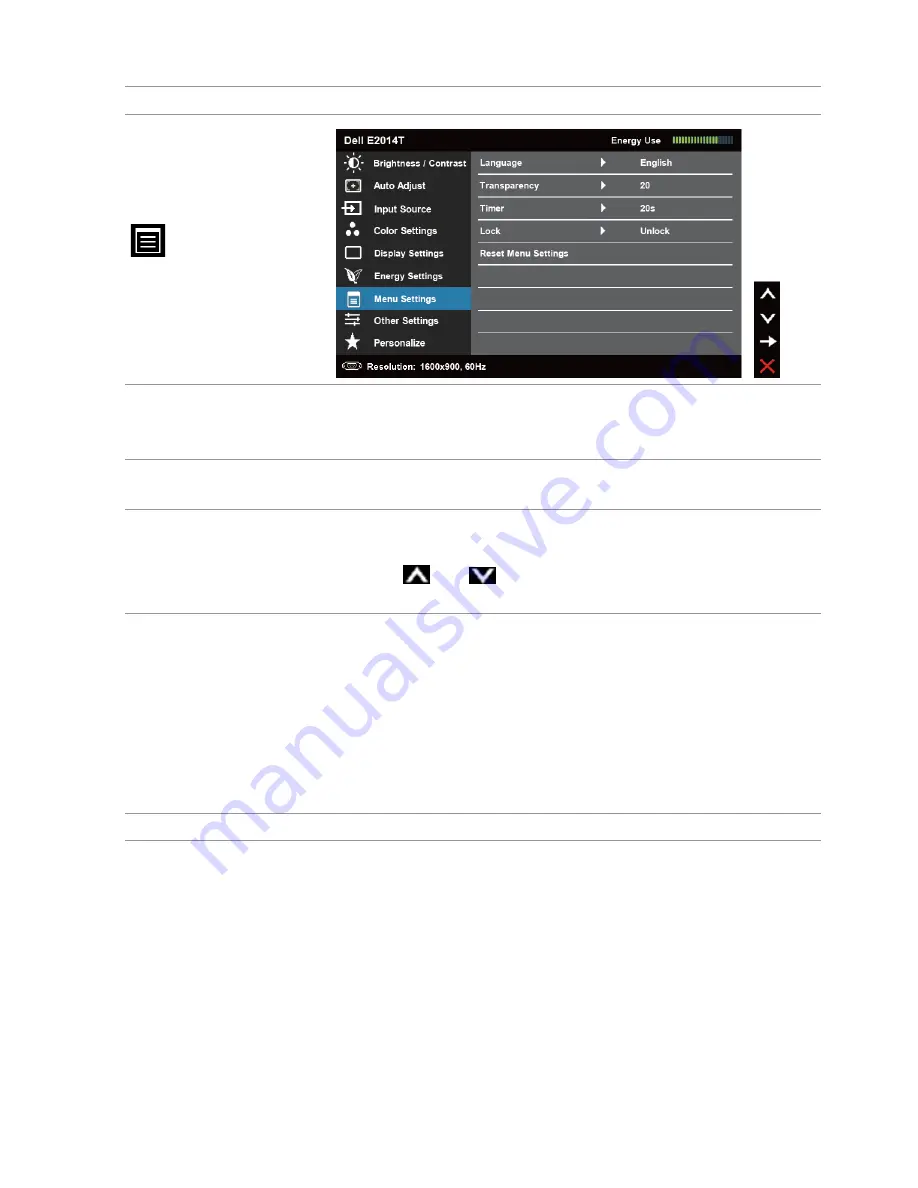
Menu and Submenus
Description
Menu Settings
Set the OSD display to one of eight languages.
Language
English, Espanol, Francais, Deutsch, Brazilian Portuguese,
Russian, Simplified Chinese, or Japanese.
This function is used to change the OSD background from
Transparency
opaque to transparent.
OSD Hold Time: Sets the length of time the OSD remains
active after you press a button.
Use the
and
buttons to adjust the slider in
1-second increments, from 5 to 60 seconds.
Timer
Controls user access to adjustments. When Lock is
selected, no user adjustments are allowed. All buttons are
locked.
NOTE:
Lock function – Either soft lock (through OSD
menu) or hard lock (Press and hold the button above
power button for 10 sec)
Unlock function – Only hard unlock (Press and hold the
button above power button for 10 sec)
Lock
Reset Menu Settings
Restore the menu settings to factory defaults.
Setting Up the Monitor
31