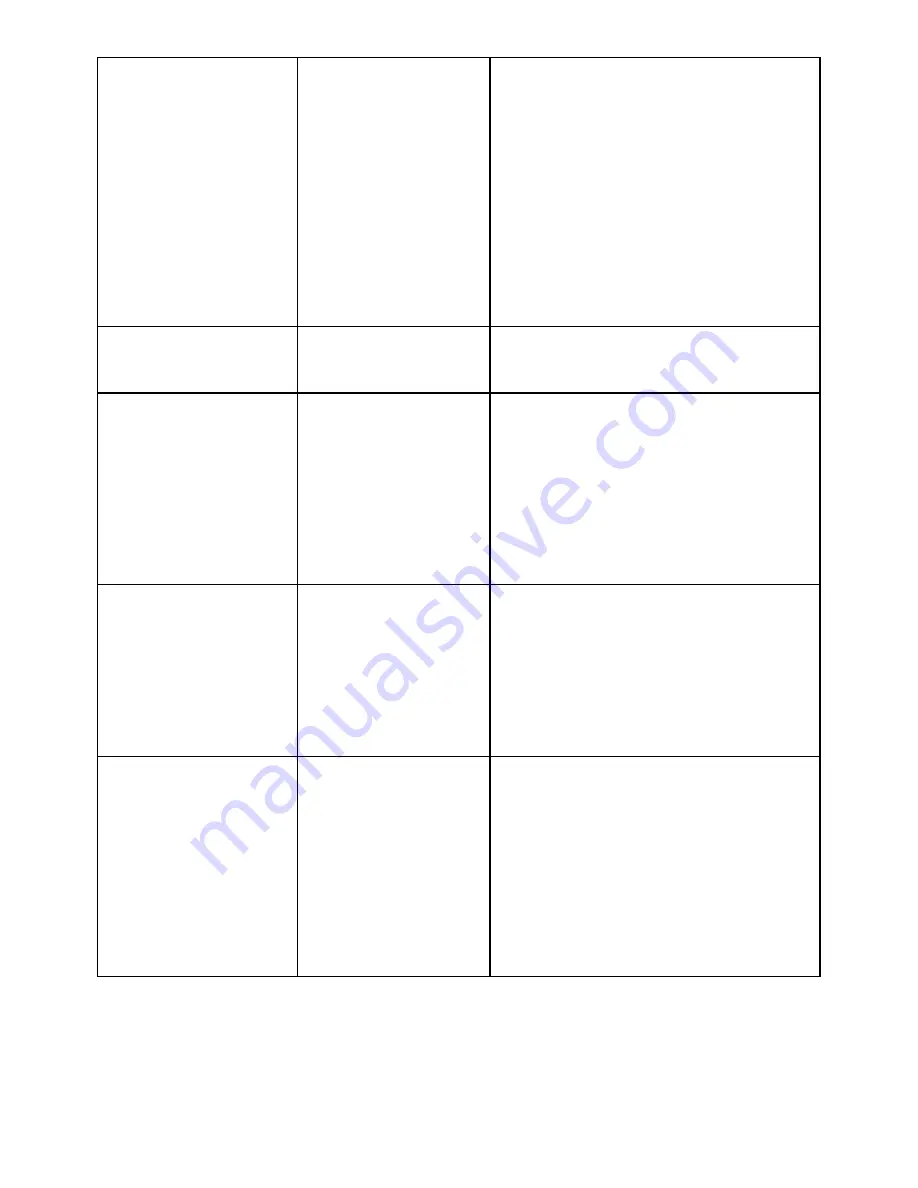
60
Troubleshooting
Synchronization
Problems
Screen is scrambled or
appears torn
•
Reset the monitor to
Factory
Settings
.
•
Perform Auto Adjust via OSD.
•
Adjust Phase and Pixel Clock controls
via OSD.
•
Perform monitor self-test feature
check to determine if the scrambled
screen appears in self-test mode.
•
Check for bent or broken pins in the
video cable connector.
•
Restart the computer in the safe
mode.
Safety-Related Issues
Visible signs of smoke
or sparks
•
Do not perform any troubleshooting
steps.
•
Contact Dell immediately.
Intermittent Problems
Monitor malfunctions
on & off
•
Ensure that the video cable
connecting the monitor to the
computer is connected properly and
is secure.
•
Reset the monitor to
Factory
Settings
.
•
Perform monitor self-test feature
check to determine if the intermittent
problem occurs in self-test mode.
Missing Color
Picture missing color
•
Perform monitor self-test feature
check.
•
Ensure that the video cable
connecting the monitor to the
computer is connected properly and
is secure.
•
Check for bent or broken pins in the
video cable connector.
Wrong Color
Picture color not good
•
Change the Color Mode in the Color
OSD to Graphics or Video depending
on the application.
•
Try different Color Preset Settings
in Color OSD. Adjust R/G/B value in
Color OSD if the Color Management
is turned off.
•
Change the Input Color Format to PC
RGB or YPbPr in the
Color
OSD.
Содержание E1916H
Страница 28: ...28 Operating the Monitor NOTE Auto Adjust is only available when you use the analog VGA connector ...
Страница 31: ...Operating the Monitor 31 Auto Adjust Use this key to activate automatic setup and adjust menu ...
Страница 36: ...36 Operating the Monitor Preset Modes Allows you to choose from a list of preset color modes ...
Страница 38: ...38 Operating the Monitor Display Use the Display menu to adjust the monitor s display settings ...
Страница 40: ...40 Operating the Monitor Energy ...
Страница 44: ...44 Operating the Monitor Personalize Selecting this option allows you to set two shortcut keys ...
Страница 46: ...46 Operating the Monitor ...
Страница 49: ...Operating the Monitor 49 ...
Страница 74: ...74 Appendix For Windows 8 or Windows 8 1 ...
Страница 76: ...76 Appendix For Windows 7 For Windows 8 or Windows 8 1 ...
Страница 78: ...78 Appendix For Windows 7 ...
Страница 79: ...Appendix 79 For Windows 8 or Windows 8 1 ...
















































