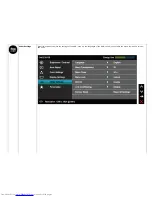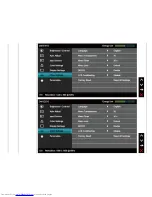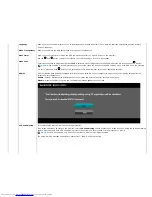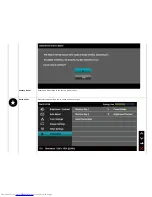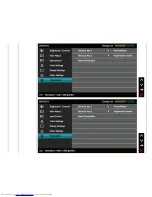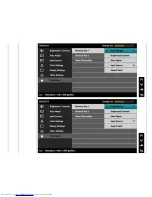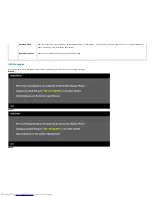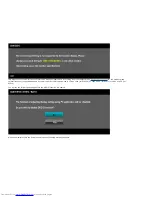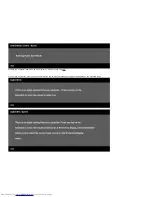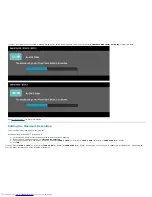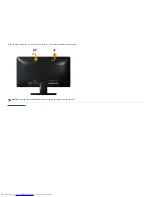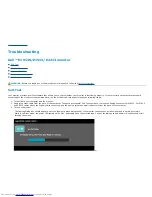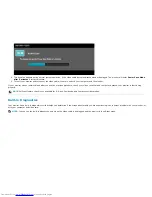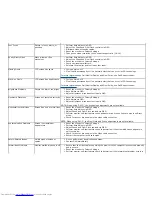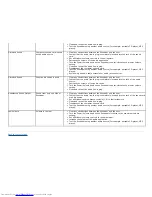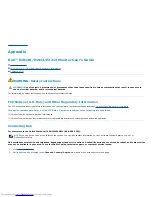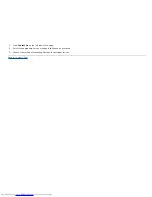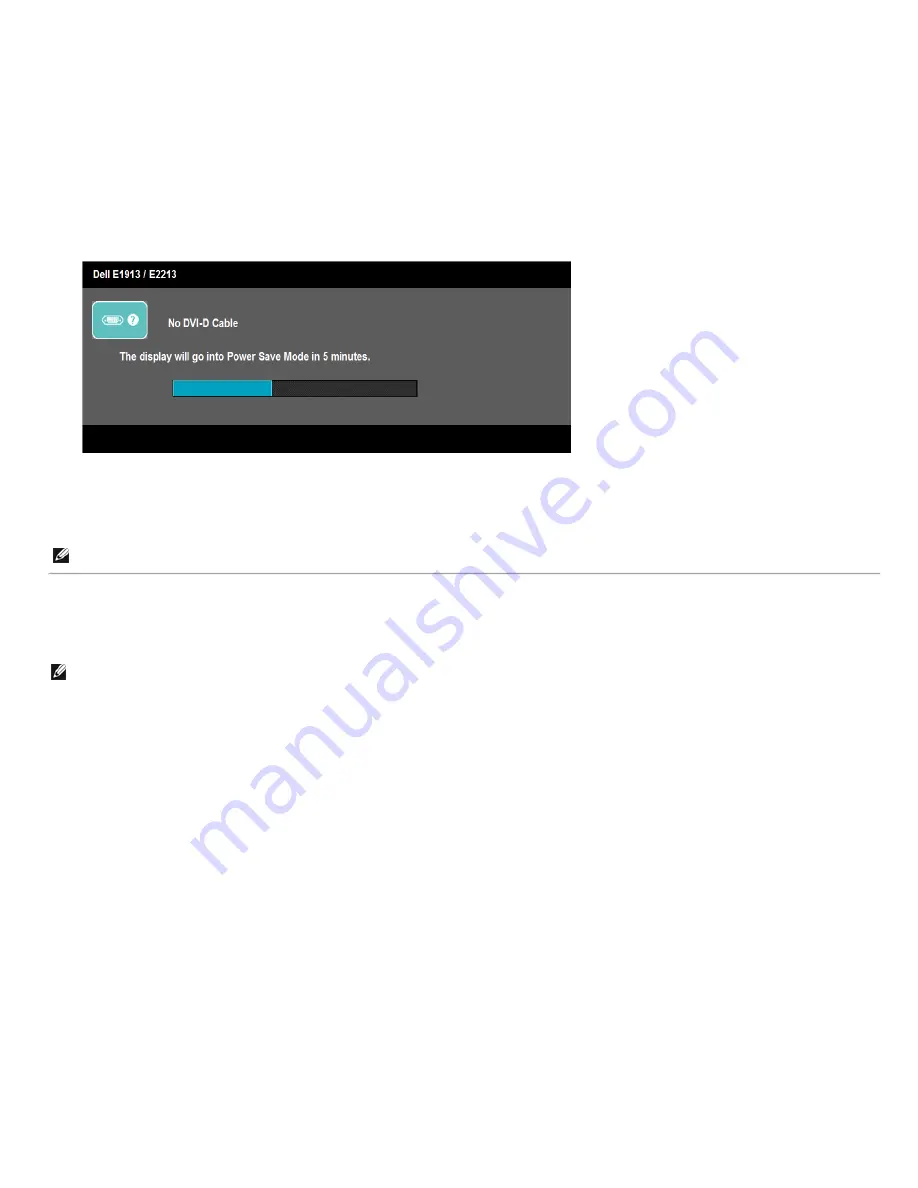
4. This box also appears during normal system operation, if the video cable becomes disconnected or damaged. The monitor will enter
Power Save Mode
after 5 minutes
if left at this state.
5. Turn off your monitor and reconnect the video cable; then turn on both your computer and the monitor.
If your monitor screen remains blank after you use the previous procedure, check your video controller and computer, because your monitor is functioning
properly.
NOTE:
Self-test feature check is not available for S-Video, Composite, and Component video modes.
Built-in Diagnostics
Your monitor has a built-in diagnostic tool that helps you determine if the screen abnormality you are experiencing is an inherent problem with your monitor, or
with your computer and video card.
NOTE:
You can run the built-in diagnostics only when the video cable is unplugged and the monitor is in
self-test mode
.