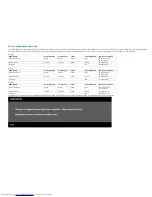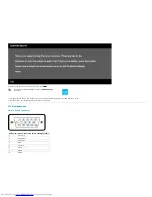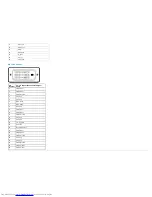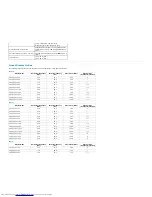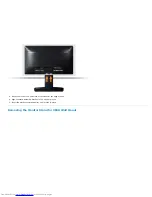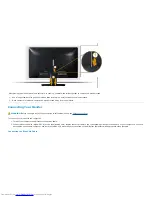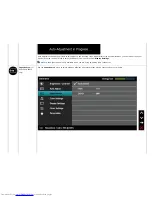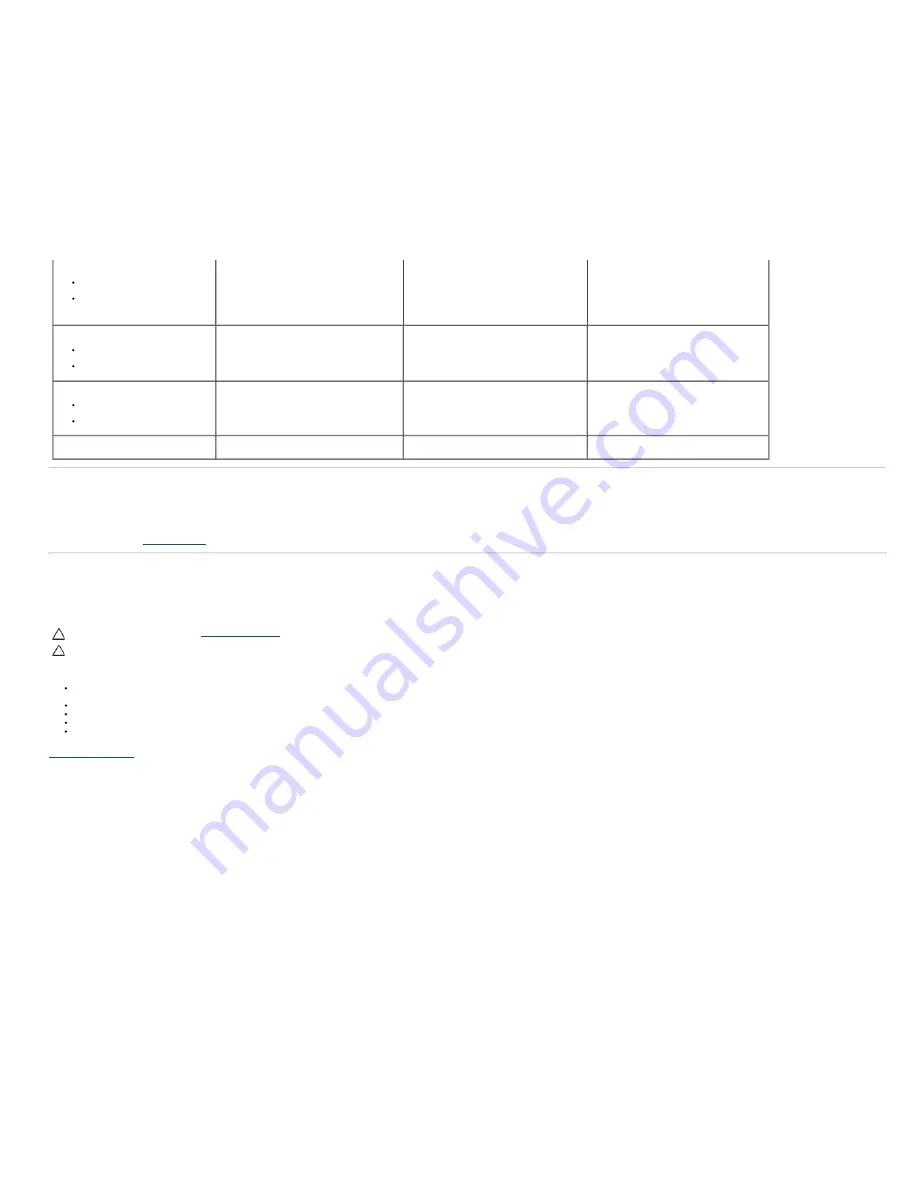
Temperature
Operating
Non-operating
0 ° C to 40 ° C (32 ° F to 104 ° F)
Storage: -20 ° C to 60 ° C (-4 ° F to 140 ° F)
Shipping: -20 ° C to 60 ° C (-4 ° F to 140 ° F)
0 ° C to 40 ° C (32 ° F to 104 ° F)
Storage: -20 ° C to 60 ° C (-4 ° F to 140 ° F)
Shipping: -20 ° C to 60 ° C (-4 ° F to 140 ° F)
0 ° C to 40 ° C (32 ° F to 104 ° F)
Storage: -20 ° C to 60 ° C (-4 ° F to 140 ° F)
Shipping: -20 ° C to 60 ° C (-4 ° F to 140 °
F)
Humidity
Operating
Non-operating
10 % to 80 % (non-condensing)
Storage: 5 % to 90 % (non-condensing)
Shipping: 5 % to 90 % (non-condensing)
10 % to 80 % (non-condensing)
Storage: 5 % to 90 % (non-condensing)
Shipping: 5 % to 90 % (non-condensing)
10 % to 80 % (non-condensing)
Storage: 5 % to 90 % (non-condensing)
Shipping: 5 % to 90 % (non-condensing)
Altitude
Operating
Non-operating
3,048 m (10,000 ft) max
10,668 m (35,000 ft) max
3,048 m (10,000 ft) max
10,668 m (35,000 ft) max
3,048 m (10,000 ft) max
10,668 m (35,000 ft) max
Thermal dissipation
78.48 BTU/hour (maximum)
61.42 BTU/hour (typical)
78.48 BTU/hour (maximum)
61.42 BTU/hour (typical)
81.89 BTU/hour (maximum)
64.83 BTU/hour (typical)
LCD Monitor Quality & Pixel Policy
During the LCD Monitor manufacturing process, it is not uncommon for one or more pixels to become fixed in an unchanging state. The visible result is a fixed pixel that appears as an extremely tiny dark or bright
discolored spot. When the pixel remains permanently lit, it is known as a "bright dot". Wh en the pixel remains black, it is known as a "dark dot".
In almost every case, these fixed pixels are hard to see and do not detract from display quality or usability. A display with 1 to 5 fixed pixels is considered normal and within competitive standards. For more information,
see Dell Support site at:
support.dell.com
.
Maintenance Guidelines
Caring for Your Monitor
CAUTION:
Read and follow the
safety instructions
before cleaning the monitor.
CAUTION:
Before cleaning the monitor, unplug the monitor power cable from the electrical outlet.
For best practices, follow the instructions in the list below while unpacking, cleaning, or handling your monitor:
To clean your antistatic screen, slightly dampen a soft, clean cloth with water. If possible, use a special screen-cleaning tissue or solution suitable for the antistatic coating. Do not use benzene, thinner, ammonia,
abrasive cleaners, or compressed air.
Use a slightly dampened, warm cloth to clean the plastics. Avoid using detergent of any kind as some detergents leave a milky film on the plastics.
If you notice a white powder when you unpack your monitor, wipe it off with a cloth. This white powder occurs during the shipping of the monitor.
Handle your monitor with care as a darker-colored monitor may scratch and show white scuff marks more than a lighter-colored monitor.
To help maintain the best image quality on your monitor, use a dynamically changing screen saver and power off your monitor when not in use.
Back to Contents Page