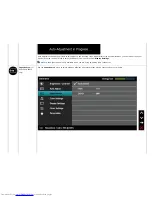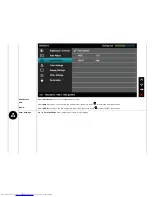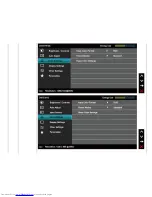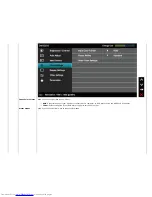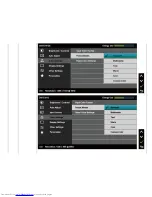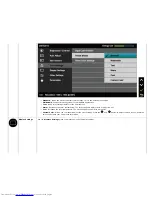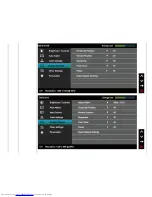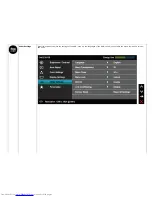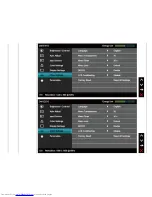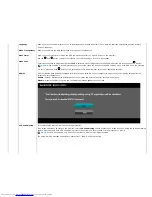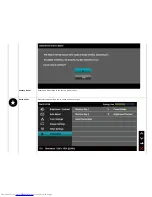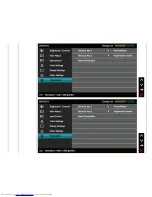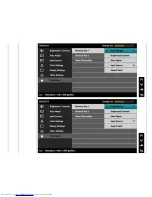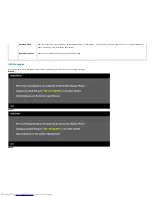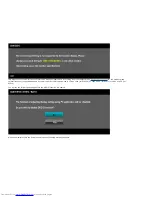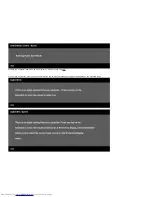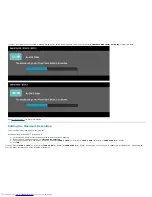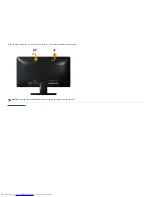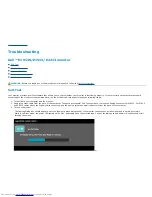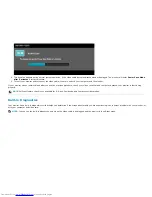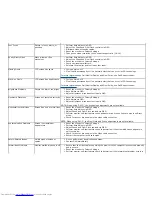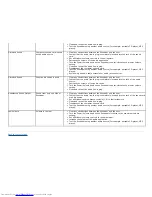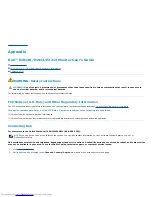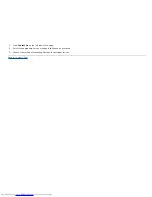Отзывы:
Нет отзывов
Похожие инструкции для E1913

RD 96
Бренд: janitza Страницы: 30

W03
Бренд: Jamr Technology Страницы: 24

PDP-42
Бренд: Nakamichi Страницы: 28

Orion 2111LL
Бренд: Thermo Scientific Страницы: 118

FW678 HD
Бренд: Feelworld Страницы: 7

GFI27DBXA
Бренд: Viotek Страницы: 20

Video Baby Monitor 720P
Бренд: eufy Security Страницы: 11

Q27G2U
Бренд: AOC Страницы: 27

71-313 Series
Бренд: Parker Страницы: 4

VX2456Sml
Бренд: ViewSonic Страницы: 25

R5II
Бренд: Desview Страницы: 22

PDK-460U Series
Бренд: IEE Страницы: 19
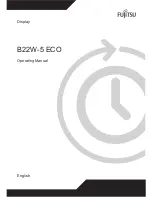
B22W-5 ECO
Бренд: Fujitsu Страницы: 36

B19-7 LED
Бренд: Fujitsu Страницы: 40

B17-5 ECO
Бренд: Fujitsu Страницы: 37

B19W-5 ECO
Бренд: Fujitsu Страницы: 36

B22T-7 LED proGREEN
Бренд: Fujitsu Страницы: 41

B20T-6
Бренд: Fujitsu Страницы: 2