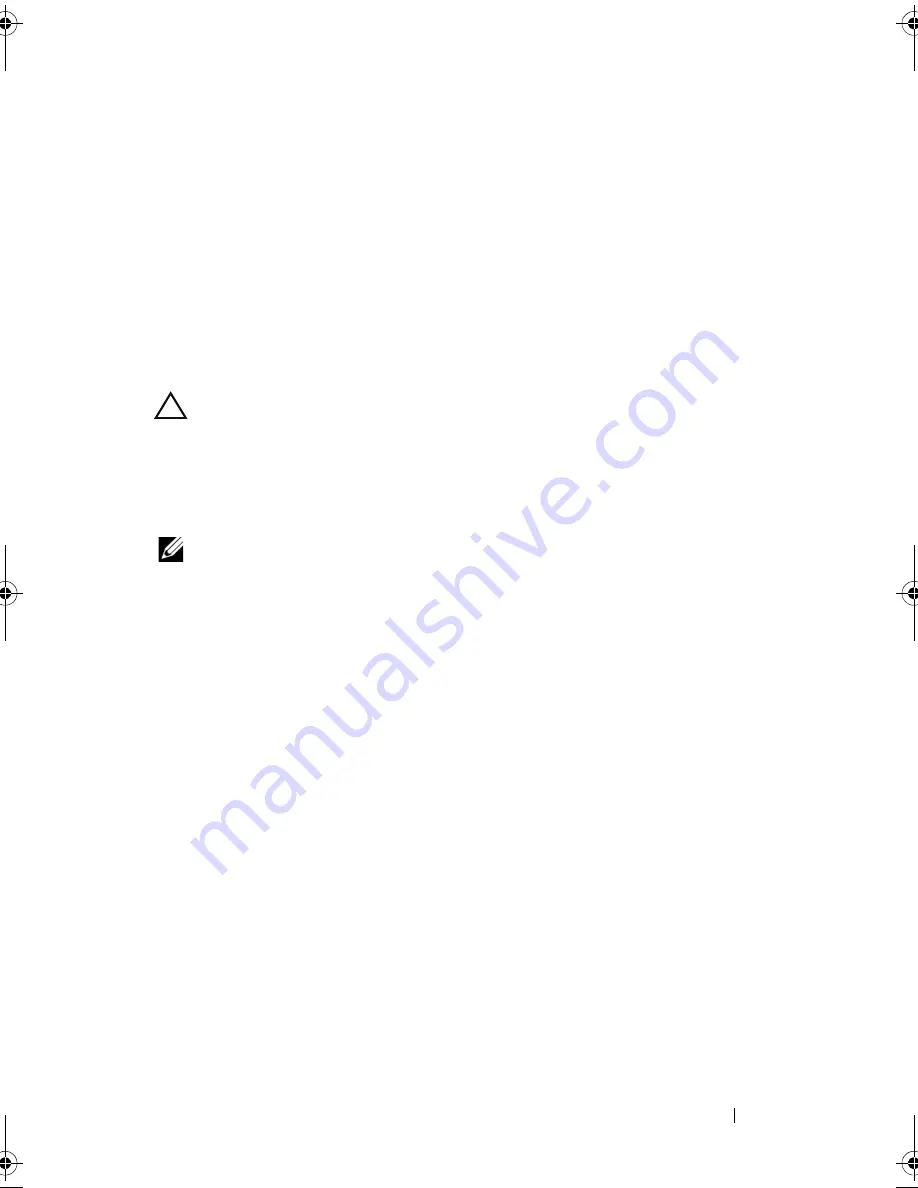
Troubleshooting Your System
133
3
Ensure that the required device drivers for your controller card are installed
and are configured correctly. See the operating system documentation for
more information.
4
Restart the system, enter the System Setup program, and verify that the
controller is enabled and the drives appear in the System Setup program.
See "Entering the System Setup Program" on page 39.
If the problem persists, see "Getting Help" on page 149.
Troubleshooting a Storage Controller
CAUTION:
Many repairs may only be done by a certified service technician.
You should only perform troubleshooting and simple repairs as authorized in
your product documentation, or as directed by the online or telephone service and
support team. Damage due to servicing that is not authorized by Dell is not
covered by your warranty. Read and follow the safety instructions that came
with the product.
NOTE:
When troubleshooting a SAS or SAS RAID controller, also see the
documentation for your operating system and the controller.
1
Run the appropriate Embedded System diagnostic test. See "Running the
Embedded System Diagnostics" on page 140.
2
Enter the System Setup program and ensure that the SAS or PERC
controller is enabled. See "Entering the System Setup Program" on
page 39.
3
Restart the system and press the applicable key sequence to enter the
configuration utility program.
• <Ctrl><C> for a SAS controller
• <Ctrl><R> for a PERC controller
See the controller's documentation for information about configuration
settings.
4
Check the configuration settings, make any necessary corrections,
and restart the system.
5
If installed, remove the front bezel. See "Removing the Front Bezel" on
page 59.
6
Turn off the system and attached peripherals, and disconnect the system
from its electrical outlet.
book.book Page 133 Friday, January 6, 2012 2:11 PM
Содержание DR4000 Restore Manager
Страница 1: ...Dell DR4000 Systems Owner s Manual Regulatory Model E13S Series Regulatory Type E13S001 ...
Страница 10: ...10 Contents ...
Страница 120: ...120 Installing System Components ...
Страница 138: ...138 Troubleshooting Your System ...
Страница 142: ...142 Running the System Diagnostics ...
Страница 148: ...148 Jumpers and Connectors ...
Страница 150: ...150 Getting Help ...
Страница 156: ...156 Index ...






























