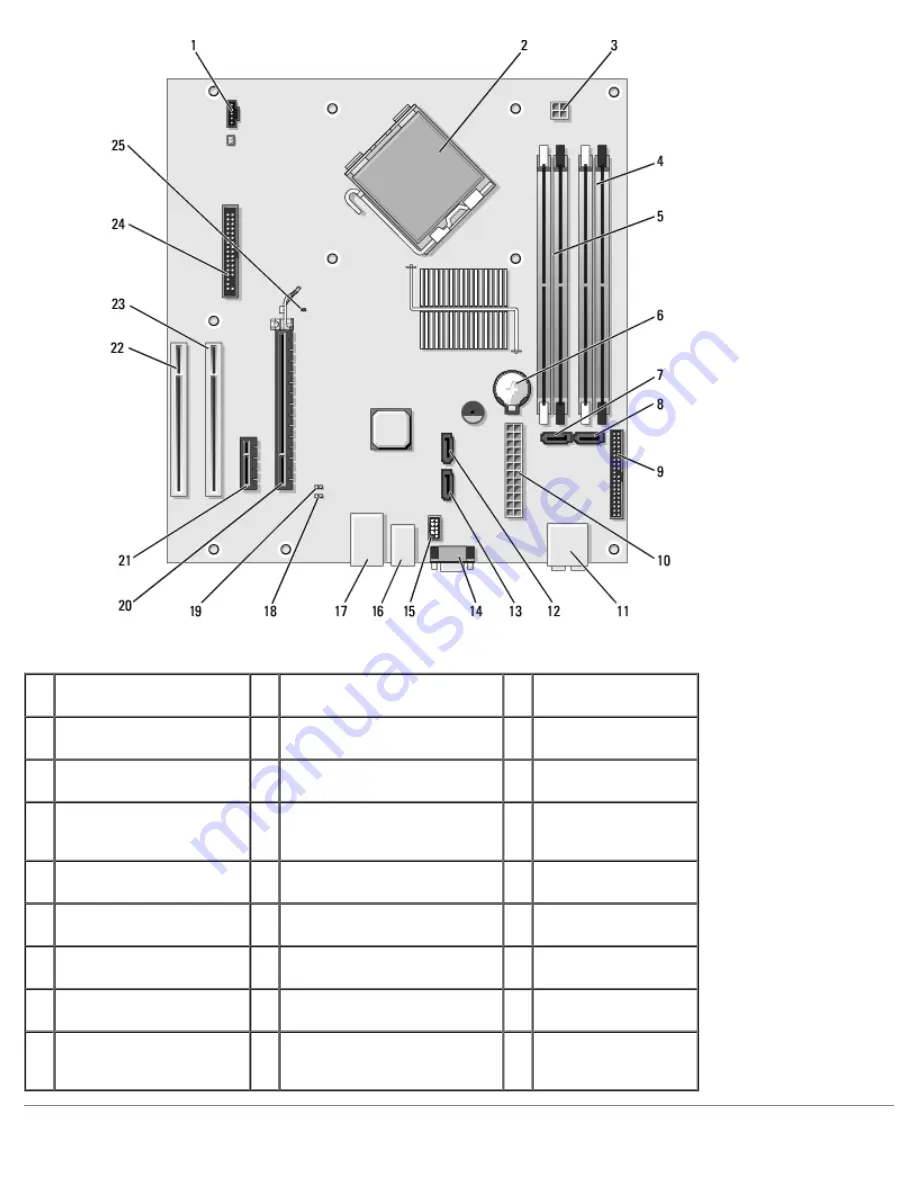
Removing and Installing Parts: Dell Dimension E520 Service Manual
file:///T|/htdocs/systems/dimE520/en/SM_EN/parts.htm[10/16/2012 1:05:24 PM]
1
processor fan connector
(CPUFAN)
2
processor connector (CPU)
3
power connector
(POWER12V)
4
memory module
connectors (2,4)
5
memory module connectors
(1,3)
6
battery socket
(BATTERY)
7
SATA connector (SATA1)
8
SATA connector (SATA0)
9
front-panel connector
(FRNTPANEL)
10 power connector (POWER) 11 line-in, line-out, microphone,
side surround, center, and LFE
connectors
12 SATA connector
(SATA4)*
13 SATA connector (SATA5)* 14 video connector (VGA)
15 Media Card Reader
connector
16 USB connectors (4)
(USBBACK)
17 network connector (NIC) and
USB connectors (2) (USB2)
18 password jumper
(CLRPSWD)
19 clear CMOS jumper
(CLRCMOS)
20 PCI Express x16 connector
(SLOT1)
21 PCI Express x1
connector (SLOT2)
22 PCI connector (SLOT4)
23 PCI connector (SLOT3)
24 floppy drive connector
(FLOPPY)
25 Standby LED (near blue
lever on PCI Express x16
connector)
* There is no SATA2
or SATA3 connector
on system board
















































