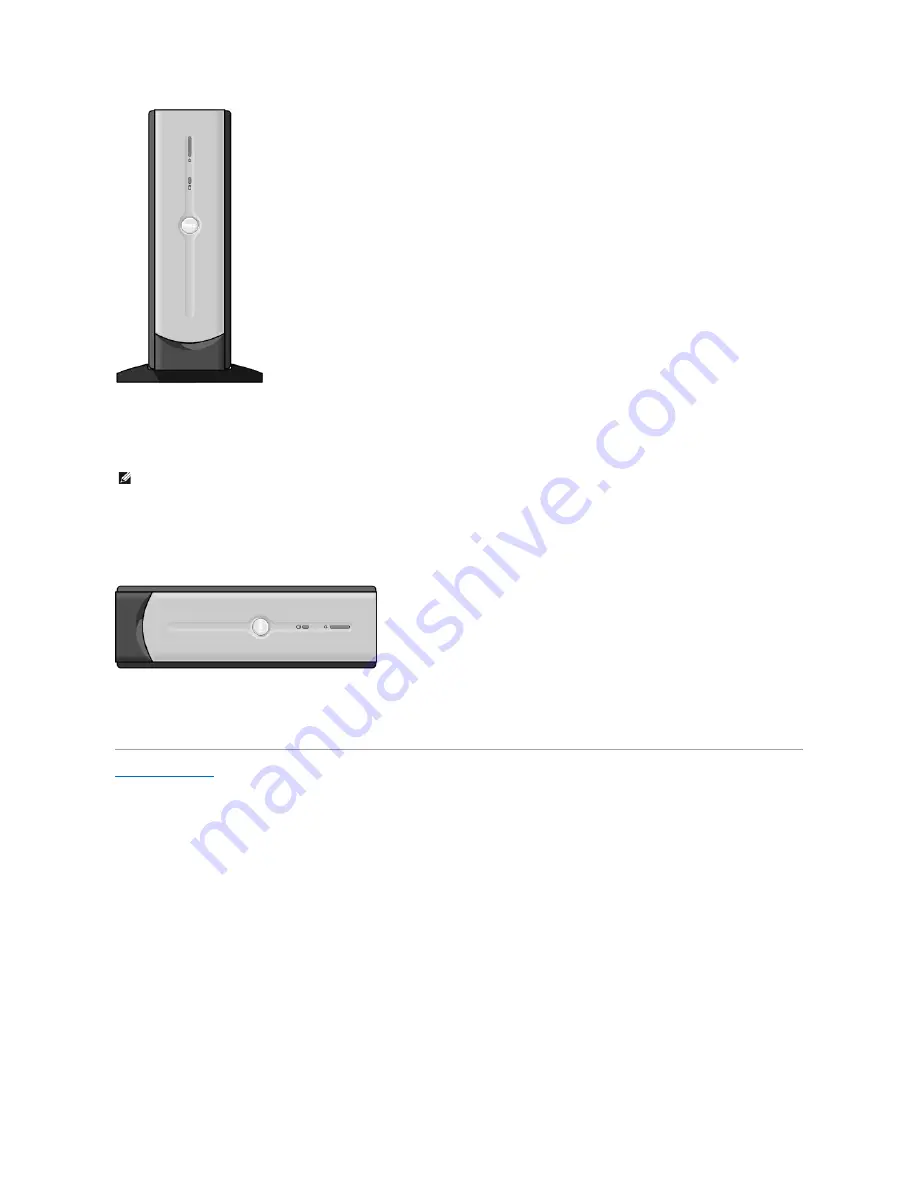
To remove the stand, perform the following steps.
1.
Turn the computer over so that the stand is at the top.
2.
Loosen the screw and lift the stand away.
3.
Place the computer in a horizontal position until you reattach the stand.
Back to Contents Page
NOTE:
Place your computer on a soft surface to prevent scratching of the top cover.
Содержание Dimension 4600C
Страница 5: ...Back to Contents Page ...
Страница 13: ...Back to Contents Page ...
Страница 34: ...Back to Contents Page ...





























