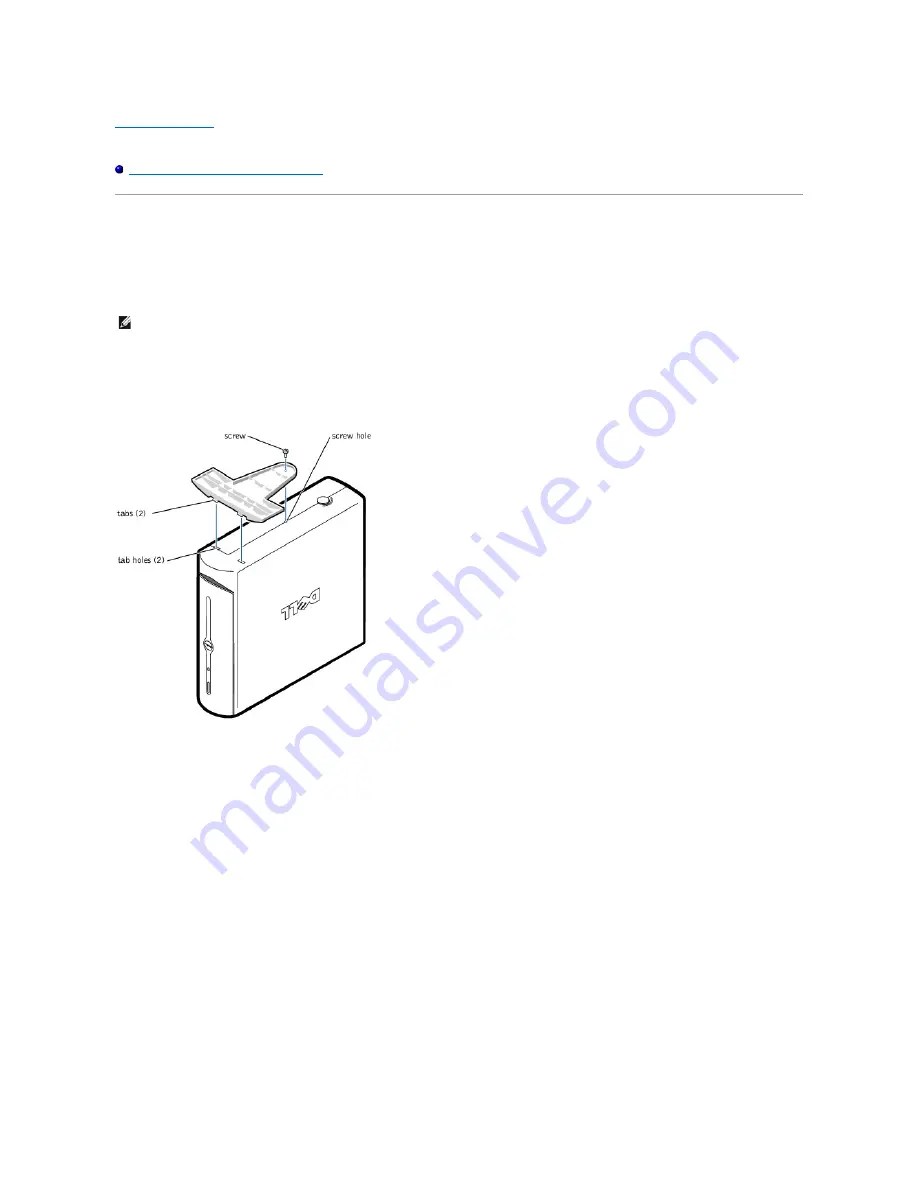
Back to Contents Page
Dell™ Dimension™ 4600C Service Manual
Attaching and Removing the Computer Stand
Attaching and Removing the Computer Stand
To attach the stand, perform the following steps.
1.
Rotate the computer to an upside-down position.
2.
Insert the screw into the bottom of the stand.
3.
Align the two tabs and the screw in the stand with the tab holes and screw hole in the bottom of the computer.
4.
Tighten the screw.
5.
Place the computer in the upright position.
NOTE:
Place your computer on a soft surface to prevent scratching of the top cover.
Содержание Dimension 4600C
Страница 5: ...Back to Contents Page ...
Страница 13: ...Back to Contents Page ...
Страница 34: ...Back to Contents Page ...






























