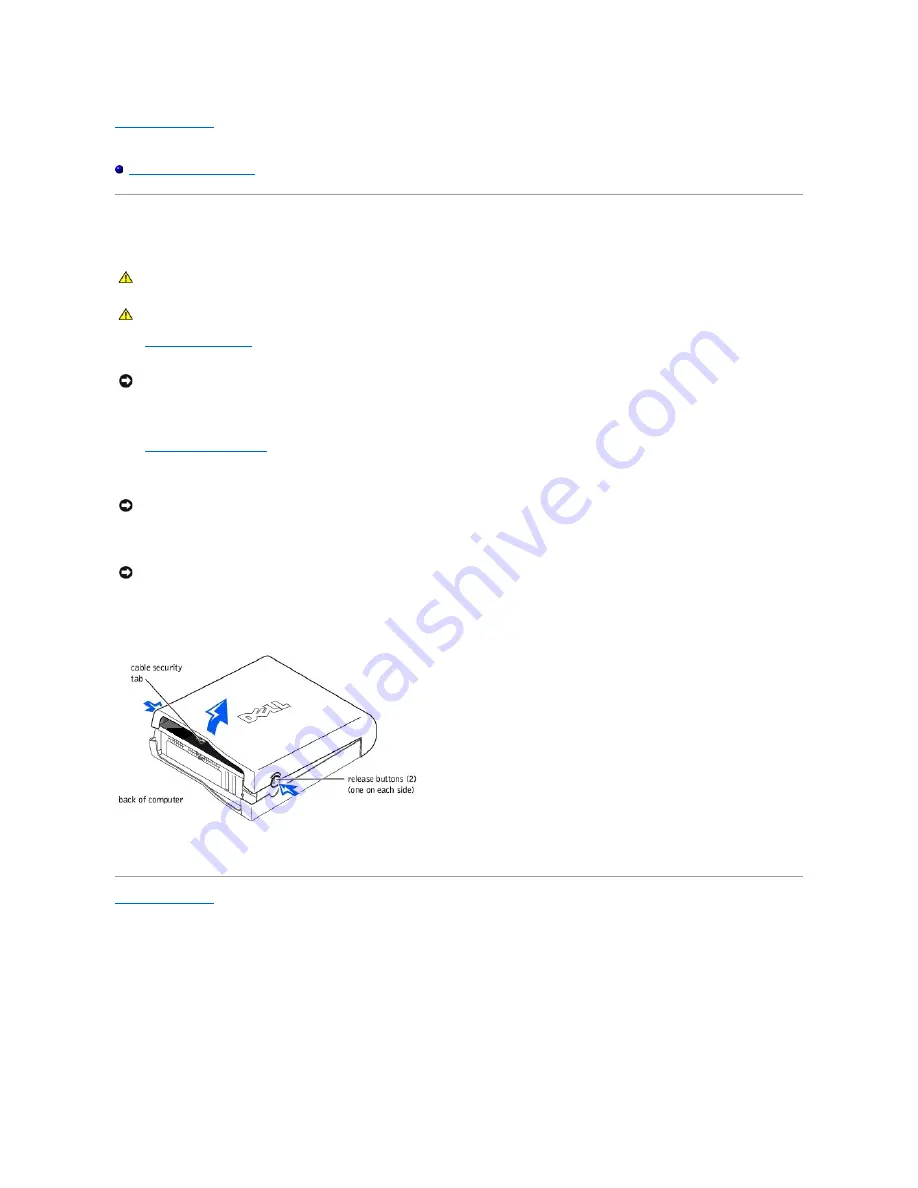
Back to Contents Page
Dell™ Dimension™ 4600C Service Manual
Opening the Computer Cover
Opening the Computer Cover
1.
Shut down the computer
through the
Start
menu.
2.
Turn off any attached devices and disconnect them from their electrical outlets.
3.
Disconnect the computer power cable from the wall outlet, and then press the power button to ground the system board.
4.
Remove the computer stand
, if it is attached.
5.
If you have installed a padlock through the padlock ring on the back panel, remove the padlock.
6.
Locate the
two
release buttons shown in the illustration. Then press the
two
release buttons as you lift the cover.
Raise the back of the cover, and pivot it toward the front of the computer.
Back to Contents Page
CAUTION:
Before you begin any of the procedures in this section, follow the safety instructions in your
Owner's Manual
or
Product Information
Guide
.
CAUTION:
To guard against electrical shock, always unplug your computer from the electrical outlet before opening the cover.
NOTICE:
To disconnect a network cable, first unplug the cable from your computer and then unplug it from the network wall jack.
NOTICE:
Ensure that there is sufficient space to support the open cover
—
at least 30 cm (1 ft) of desk top space.
NOTICE:
Open the cover slowly to ensure that you do not damage any cables.
Содержание Dimension 4600C
Страница 5: ...Back to Contents Page ...
Страница 13: ...Back to Contents Page ...
Страница 34: ...Back to Contents Page ...












































