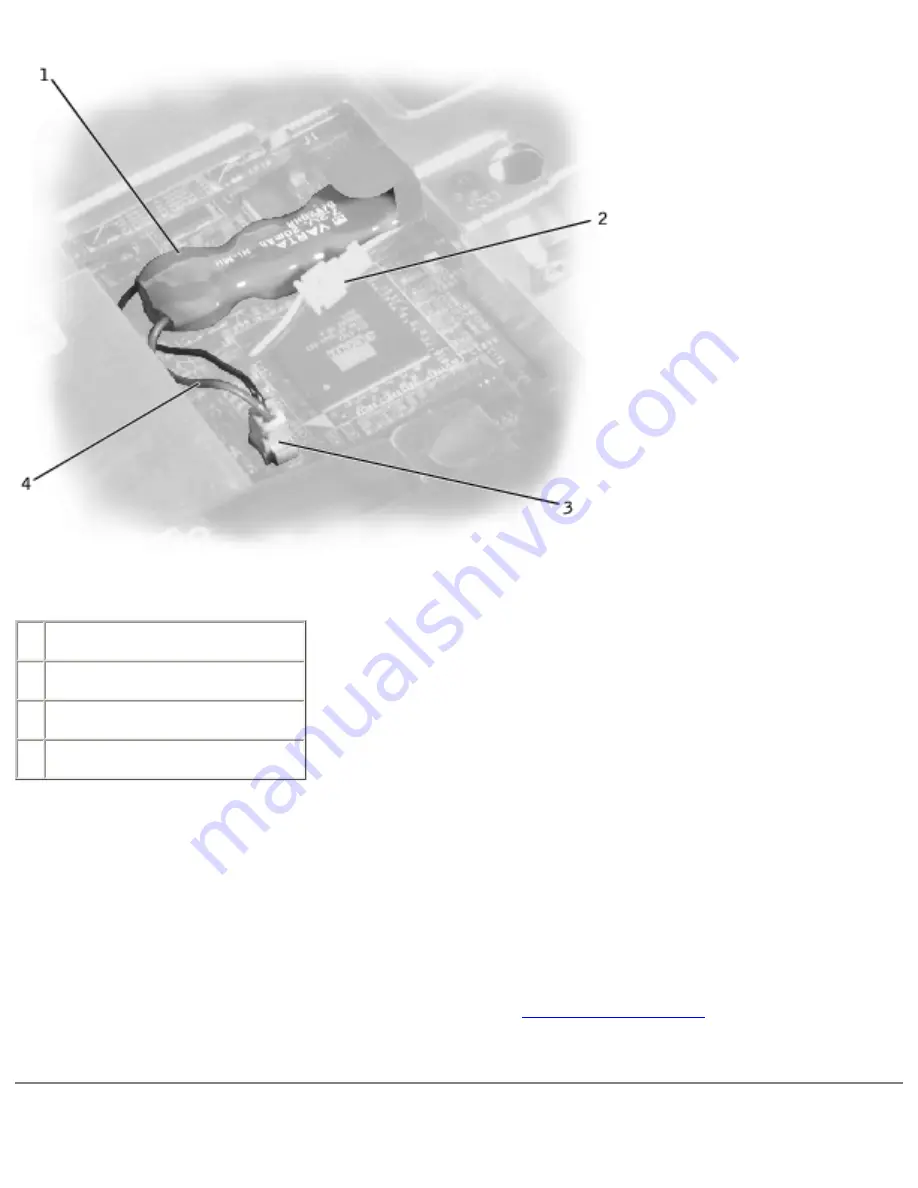
Removing and Replacing Parts: Dell Inspiron 4100
1 reserve battery
2 speaker connector
3 system board connector
4 reserve battery cable
Replacing the Reserve Battery
1. Connect the reserve battery cable to the system board connector.
2. Position the reserve battery above the speaker connector on the system board.
3. Update the BIOS using a flash BIOS update program floppy disk or CD. For
instructions on how to flash the BIOS, see "
Flashing the BIOS
."
file:///F|/Service%20Manuals/Dell/Inspiron/4100/remove.htm (47 of 58) [2/28/2004 7:04:06 AM]












































