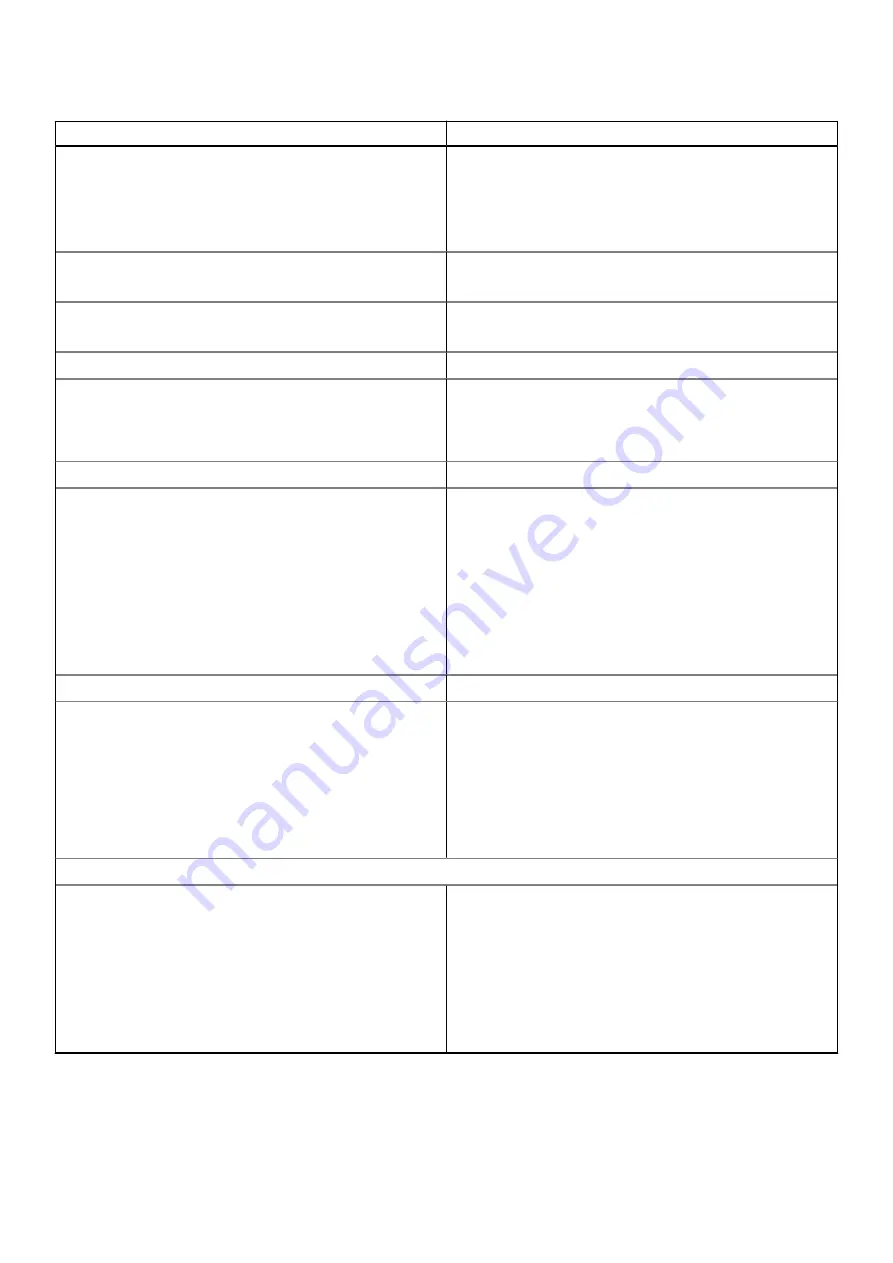
Table 23. Security (continued)
Options
Description
Chassis Intrusion
This field controls the chassis intrusion feature
●
Disabled - Will not report intrusions during POST
●
Enabled - Will report intrusions during POST
●
On-silent - Detects intrusions but does not display any
detected intrusions during POST (Selected by default)
Clear Intrusion Warning
This section contains a toggle switch to enable/disable
warnings on intrusion (OFF by default).
SMM Security Mitigation
This section allows the user to enable or disable UEFI SMM
security Mitigation protections (ON by default).
Data Wipe on Next Boot
Start Data Wipe
This section contains toggle switch which when enabled
ensures that the BIOS will queue up a data wipe cycle for
storage device(s) connected to the system board on the next
reboot (OFF by default).
Absolute
Absolute
This section lets the user enable, disable or permanently
disable the BIOS module interface of the optional Absolute
Persistence Module service from Absolute Software. The
options available are as follows:
●
Enable Absolute - Enables Absolute Persistence and load
the firmware Persistence Module (Selected by default)
●
Disable Absolute - Disables Absolute Persistence. The
firmware Persistence Module is not installed.
●
Permanently Disable Absolute - Permanently disables
Absolute Persistence module interface from further use.
UEFI Boot Path Security
UEFI Boot Path Security
This section lets the user control whether the system will
prompt the user to enter the admin password(if set) when
booting to a UEFI booth path device from F12 boot menu. The
options available are as below:
●
Never
●
Always
●
Always Except Internal HDD (Selected by default)
●
Always Except Internal HDD&PXE
SafeShutter
SafeShutter
This section allows the user to choose between dynamic and
manual shutter control:
●
Dynamic Shutter - Camera shutter will automatically open
when user grants application permission and close when
permission ends. Can be disabled by using the F9 camera
mute key(LED on). This is the default selected option.
●
Manual Shutter Control - Shutter opens when F9 key is
pressed(LED off) and closes when F9 key is pressed(LED
on)
Passwords
This section provides details on password settings.
BIOS setup
93
Содержание D17S
Страница 13: ...Removing and installing components 13 ...
Страница 22: ...22 Removing and installing components ...
Страница 74: ...74 Removing and installing components ...
Страница 76: ...76 Removing and installing components ...
Страница 77: ...Removing and installing components 77 ...














































