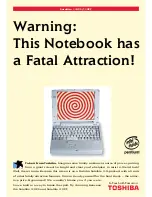Содержание Chromebook 3400
Страница 1: ...Dell Chromebook 3400 Service Manual Regulatory Model P101G Regulatory Type P101G001 ...
Страница 15: ...2 Pry the base cover from the edge using a plastic scribe 1 2 Removing and Installing 15 ...
Страница 18: ...2 Tighten the 11 captive screws to secure the base cover to the computer 18 Removing and Installing ...
Страница 21: ...5 Pry the battery from the bottom edge 1 and remove the battery from the computer 2 Removing and Installing 21 ...
Страница 26: ...4 Unroute the cable from retention clips in the routing channel 26 Removing and Installing ...
Страница 27: ...5 Lift the speakers away from the computer Removing and Installing 27 ...
Страница 28: ...Installing the speakers Steps 1 Place the speakers into the slots on the computer 28 Removing and Installing ...
Страница 29: ...2 Reroute the speaker cable through the retention clips in the routing channel Removing and Installing 29 ...
Страница 44: ...3 Press the keyboard until it clicks into place and then turn the system 1 2 44 Removing and Installing ...
Страница 100: ...1 Click the status area in the lower right corner where your account picture appears 100 Troubleshooting ...
Страница 101: ...2 Click Settings as highlighted from the screenshot below Troubleshooting 101 ...
Страница 102: ...3 Click Show advanced settings to expand the menu 102 Troubleshooting ...
Страница 103: ...4 Click the Powerwash button Troubleshooting 103 ...