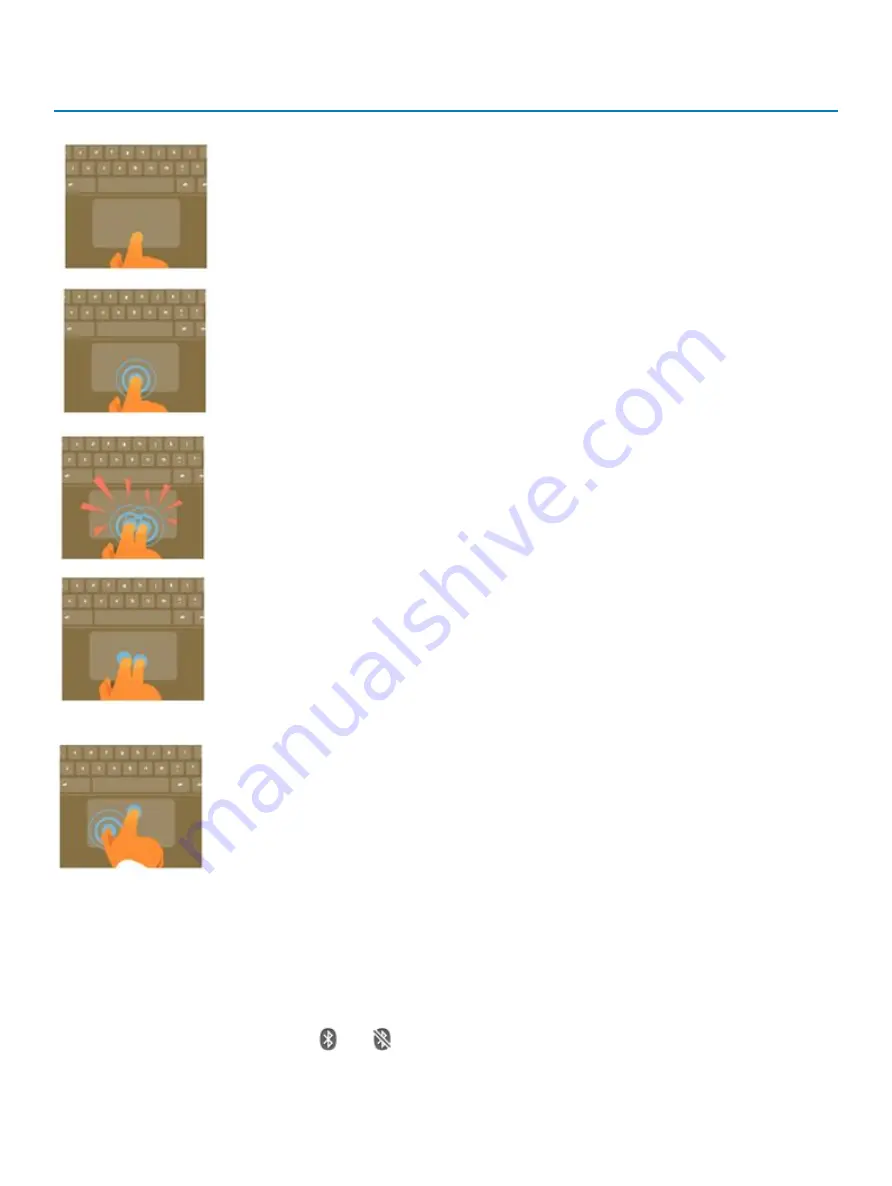
Table 4. Touch pad gestures
Touchpad gestures
Gestures
Explanation
Simply move your finger across the touchpad.
Press down on the lower half of the touchpad. Since tap-to-click is enabled by default, you can quickly tap the
touchpad to click.
Click the touchpad with two fingers.
Place two fingers on the touchpad and move them up and down to scroll vertically, left and right to scroll
horizontally. If you have Australian scrolling enabled, move two fingers up to scroll down. (It works in the same
way as say, your smartphone or tablet.) If you have multiple browser tabs open, you can also swipe left and
right with three fingers to quickly move between tabs.
Swipe
Quickly move two fingers left or right to go backward or forward on web pages or while using apps.
Click the item you want to move with one finger. With a second finger, move the item. Release both fingers to
drop the item at its new location.
Bluetooth
This section outlines the instruction to pair a bluetooth device with your Chrome devices.
Bluetooth technology lets you connect devices wirelessly over short distances. To use the Bluetooth accessories with your Chromebook,
first check if your Chromebook supports Bluetooth. You will then need to pair it with the accessory.
To see if you can use the Bluetooth accessories with your Chromebook, click the status area in the lower right corner, where your account
picture appears. If you see the Bluetooth icon
or
in the menu, your Chromebook supports Bluetooth. If you do not see either of
Technology and components
11
Содержание Chromebook 3400
Страница 1: ...Dell Chromebook 3400 Service Manual Regulatory Model P101G Regulatory Type P101G001 ...
Страница 15: ...2 Pry the base cover from the edge using a plastic scribe 1 2 Removing and Installing 15 ...
Страница 18: ...2 Tighten the 11 captive screws to secure the base cover to the computer 18 Removing and Installing ...
Страница 21: ...5 Pry the battery from the bottom edge 1 and remove the battery from the computer 2 Removing and Installing 21 ...
Страница 26: ...4 Unroute the cable from retention clips in the routing channel 26 Removing and Installing ...
Страница 27: ...5 Lift the speakers away from the computer Removing and Installing 27 ...
Страница 28: ...Installing the speakers Steps 1 Place the speakers into the slots on the computer 28 Removing and Installing ...
Страница 29: ...2 Reroute the speaker cable through the retention clips in the routing channel Removing and Installing 29 ...
Страница 44: ...3 Press the keyboard until it clicks into place and then turn the system 1 2 44 Removing and Installing ...
Страница 100: ...1 Click the status area in the lower right corner where your account picture appears 100 Troubleshooting ...
Страница 101: ...2 Click Settings as highlighted from the screenshot below Troubleshooting 101 ...
Страница 102: ...3 Click Show advanced settings to expand the menu 102 Troubleshooting ...
Страница 103: ...4 Click the Powerwash button Troubleshooting 103 ...


























