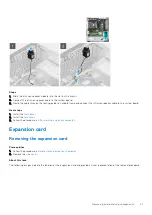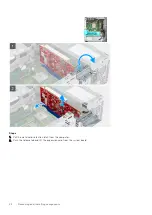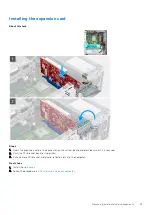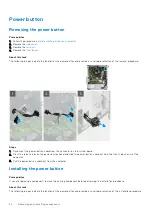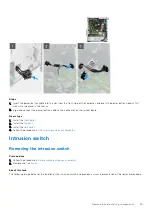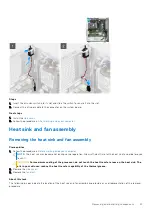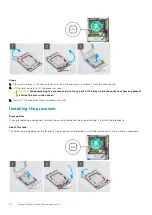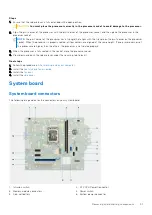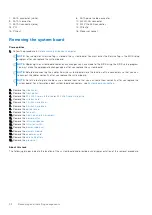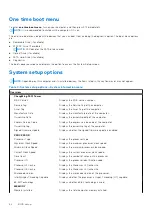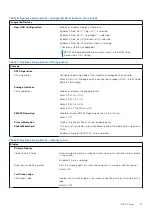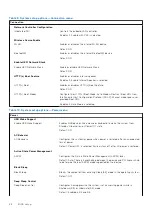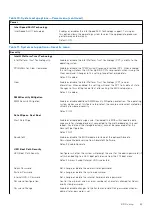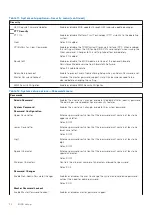Содержание ChengMing 3901 Tower
Страница 1: ...ChengMing 3901 Tower Service Manual Regulatory Model D32M Regulatory Type D32M002 April 2022 Rev A01 ...
Страница 53: ...Removing and installing components 53 ...
Страница 54: ...54 Removing and installing components ...
Страница 57: ...Removing and installing components 57 ...
Страница 58: ...58 Removing and installing components ...