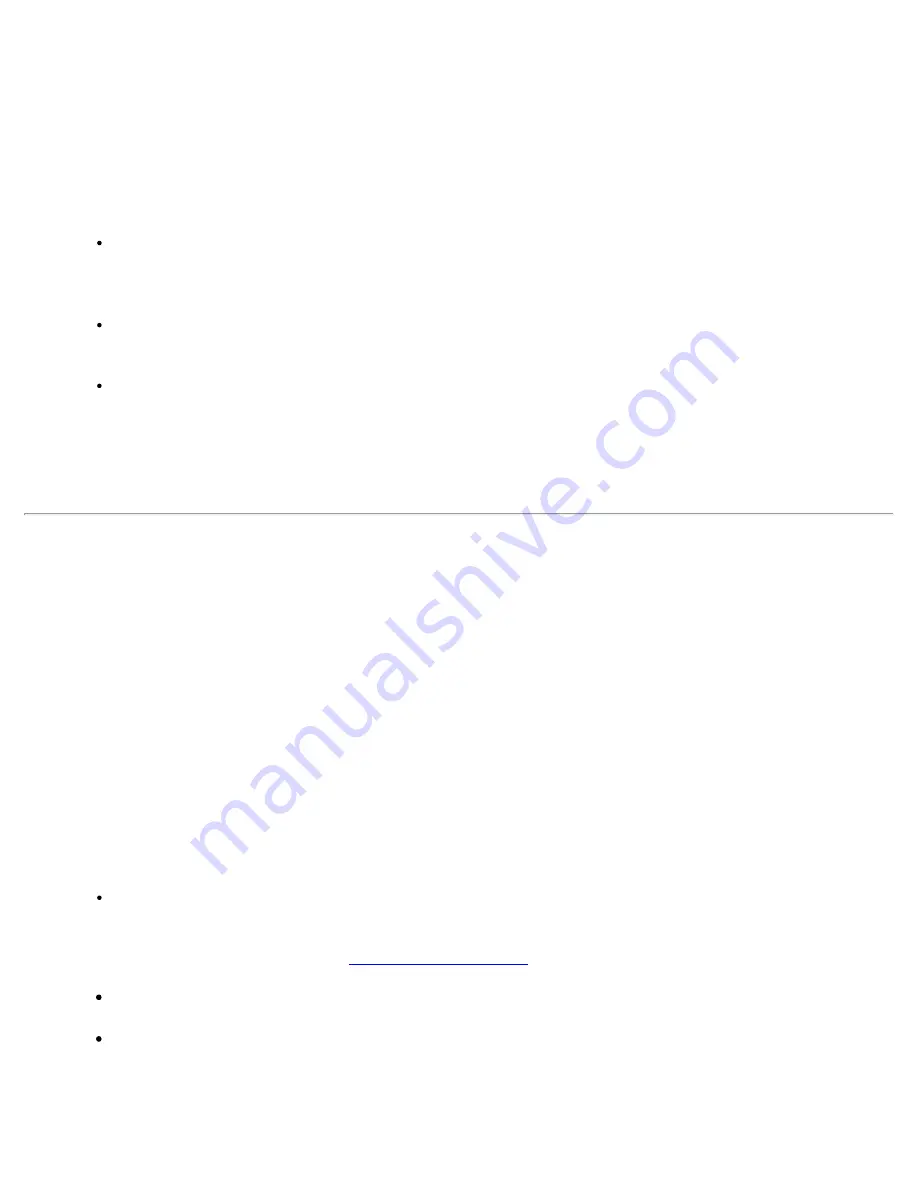
Using the Adjust Properties Option
1.
To access the Intel SpeedStep option window, either right-click the flag icon and click the
Adjust
Properties
option or double-click the flag icon.
The
Intel SpeedStep technology
options window opens.
2.
You can adjust the following performance options:
Automatically change performance when the power source changes
(the
default) — changes the performance level of your computer automatically when it is running
on battery or connected to an electrical outlet.
Ask me before automatically changing performance
— when selected, the
computer prompts you for confirmation before the computer changes performance level.
Running on batteries
and
Plugged in
pull-down menus — change performance level
options.
3.
Click
Apply
to accept the settings.
4.
Click
OK
to close the
Intel SpeedStep technology
options window.
Setting the Advanced Options
The
Advanced
options lets you disable various
options. To set
Advanced
options, perform the following
steps:
1.
Click the flag icon in the Windows system tray on the taskbar.
2.
Click the
Adjust Properties
option.
The
Intel SpeedStep
window opens.
3.
Click the
Advanced
button.
The
Advanced
window opens.
4.
Click any of the following options:
Disable Intel SpeedStep technology control
If you disable Intel SpeedStep through the
Advanced
options, you can only change
processor speed through the
system setup program
.
Remove flag icon.
Disable audio notification when performance changes.
5. Click
Apply
to accept the settings.
6. Click
OK
to close the
Intel SpeedStep technology
window.
Содержание C600 - Latitude Intel P-4 1.4GHz
Страница 57: ...Back to Contents Page ...
Страница 60: ...Back to Contents Page ...
Страница 120: ...Back to Contents Page ...






























