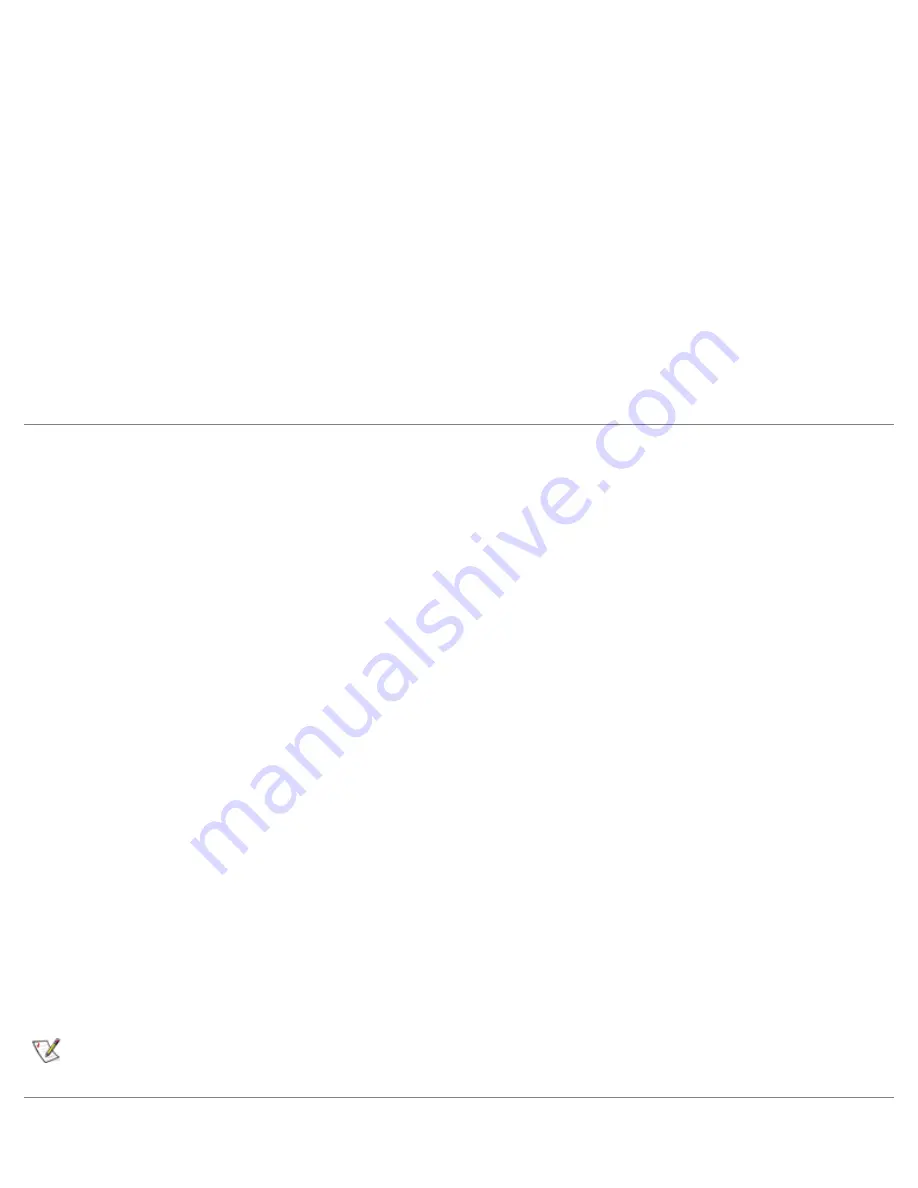
Launch icons and the notification area.) Windows XP groups multiple instances of the same application on
the taskbar. For example, if six instances of Internet Explorer are open, each displaying a button on the
taskbar, Windows XP groups the buttons next to one another on the taskbar. If space becomes an issue on
the taskbar, Windows XP consolidates all the Internet Explorer buttons into a single button. When clicked,
that button expands to a menu of the six Internet Explorer active sessions.
Notification Area Cleanup
Over time, software icons tend to proliferate in the notification area, the area in the bottom right corner of the
Windows desktop. Windows XP detects when icons in the notification area are not being accessed and hides
them. A caret, or chevron, button indicates that there are hidden icons that can be viewed by selecting the
button. You can also configure the notification area manually by right-clicking the taskbar, selecting
Properties
, and then clicking
Customize...
in the
Taskbar and Start Menu Properties
window.
For example, you may choose to hide the antivirus program icon because it is rarely accessed, but display
the audio volume icon because it is used frequently. The notification area cleanup feature is automatically
enabled when the operating system is installed, but you may disable it by unchecking
Hide inactive
icons
in the
Taskbar and Start Menu Properties
window.
Files and Settings Transfer Wizard
The Files and Settings Transfer Wizard is used to migrate personal files and settings from one computer to
another (for instance, when upgrading to a new computer). Personal files include the documents, images,
spreadsheets, presentations, and e-mail messages on your computer. User settings include display
properties, window sizes, toolbar settings, dial-up connections, Internet bookmarks, and so forth on your
computer. The Files and Settings Transfer Wizard is run on a source (old) computer to collect the data and is
run again on the destination (new) computer to import the data. If the old computer is using an earlier
operating system, the wizard can be launched either from the Windows XP CD or from a diskette created on
the new Windows XP computer. You transfer the data to the new computer over a network or direct serial
connection, or store it on a removable medium such as a diskette, Zip disk, or writable CD.
To use the Files and Settings Transfer Wizard:
1.
On the new Windows XP computer, click the
Start
button, point to
All Programs—> Accessories
—> System Tools
, and click
Files and Settings Transfer Wizard
.
2.
On the
Files and Settings Transfer Wizard
welcome screen, click
Next>
.
3.
On the
Which computer is this?
screen, select
New Computer
, and then click
Next>
.
The
Do you have a Windows XP CD?
screen appears.
The Files and Settings Transfer Wizard guides you through the steps necessary to transfer user settings,
personal files, or both to the new computer. If a CD drive is not available, the wizard allows you to create a
wizard diskette to run on your old computer.
NOTE: The time required to collect and transfer data depends on the amount of data collected. Times
can vary from just a few minutes to several hours.
Содержание C600 - Latitude Intel P-4 1.4GHz
Страница 57: ...Back to Contents Page ...
Страница 60: ...Back to Contents Page ...
Страница 120: ...Back to Contents Page ...
















































