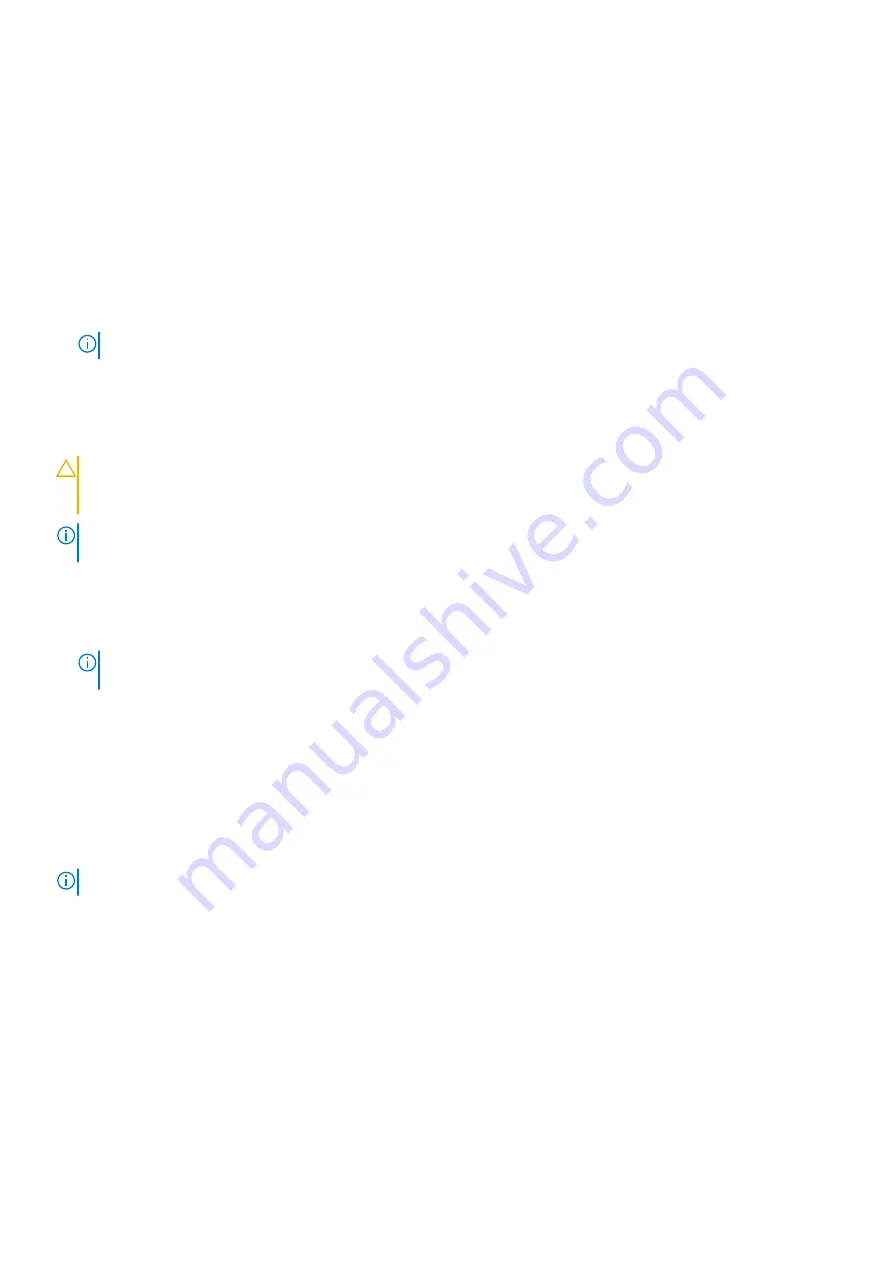
●
Solid white — Caps Lock enabled.
●
Off — Caps Lock disabled.
Enabling Intel Optane memory
1. On the taskbar, click the search box, and then type
Intel Rapid Storage Technology
.
2. Click
Intel Rapid Storage Technology
.
The
Intel Rapid Storage Technology
window is displayed.
3. On the
Status
tab, click
Enable
to enable the Intel Optane memory.
4. On the warning screen, select a compatible fast drive, and then click
Yes
to continue enabling Intel Optane memory.
5. Click
Intel Optane memory
>
Reboot
to complete enabling your Intel Optane memory.
NOTE:
Applications may take up to three subsequent launches after enablement to see the full performance benefits.
Disabling Intel Optane memory
CAUTION:
After disabling Intel Optane memory, do not uninstall the driver for Intel Rapid Storage Technology
as it will result in a blue screen error. The Intel Rapid Storage Technology user interface can be removed without
uninstalling the driver.
NOTE:
Disabling Intel Optane memory is required before removing the SATA storage device accelerated by the Intel Optane
memory module from the computer.
1. On the taskbar, click the search box, and then type
Intel Rapid Storage Technology
.
2. Click
Intel Rapid Storage Technology
.
The
Intel Rapid Storage Technology
window is displayed.
3. On the
Intel Optane memory
tab, click
Disable
to disable the Intel Optane memory.
NOTE:
For computers in which Intel Optane memory acts as a primary storage, do not disable the Intel Optane memory.
The
Disable
option will be grayed out.
4. Click
Yes
if you accept the warning.
The disabling progress is displayed.
5. Click
Reboot
to complete disabling your Intel Optane memory and restart your computer.
WiFi power cycle
If your computer is unable to access the internet due to WiFi connectivity issues a WiFi power cycle procedure may be
performed. The following procedure provides the instructions on how to conduct a WiFi power cycle:
NOTE:
Some ISPs (Internet Service Providers) provide a modem/router combo device.
1. Turn off your computer.
2. Turn off the modem.
3. Turn off the wireless router.
4. Wait for 30 seconds.
5. Turn on the wireless router.
6. Turn on the modem.
7. Turn on your computer.
Troubleshooting
117
Содержание Alienware m17
Страница 1: ...Alienware m17 Service Manual Regulatory Model P37E Regulatory Type P37E001 June 2022 Rev A02 ...
Страница 8: ...Chapter 57 Getting help and contacting Dell 119 8 Contents ...
Страница 18: ...5 Using the pull tab disconnect the battery cable from the system board 18 Removing the base cover ...
Страница 22: ...22 Replacing the base cover ...
Страница 29: ...Removing the hard drive 29 ...
Страница 33: ...Removing the memory modules 33 ...
Страница 36: ...36 Removing the wireless card ...
Страница 38: ...5 Route the antenna cables on to the securing clips on the system board 38 Replacing the wireless card ...
Страница 39: ...Post requisites Replace the base cover Replacing the wireless card 39 ...
Страница 46: ...Post requisites Replace the base cover 46 Replacing the solid state drive Intel Optane ...
Страница 52: ...6 Remove the fans 52 Removing the heat sink ...
Страница 54: ...Post requisites Replace the base cover 54 Replacing the heat sink ...
Страница 56: ...56 Removing the fans ...
Страница 62: ...62 Removing the I O board ...
Страница 64: ...Post requisites Replace the base cover 64 Replacing the I O board ...
Страница 69: ...Removing the display assembly 69 ...
Страница 77: ...Removing the display hinges 77 ...
Страница 81: ...Removing the display panel 81 ...
Страница 88: ...88 Removing the system board ...
Страница 93: ...Removing the power button board 93 ...
Страница 97: ...Removing the power adapter port 97 ...
Страница 101: ...Removing the keyboard 101 ...
Страница 105: ...Removing the palm rest 105 ...

















