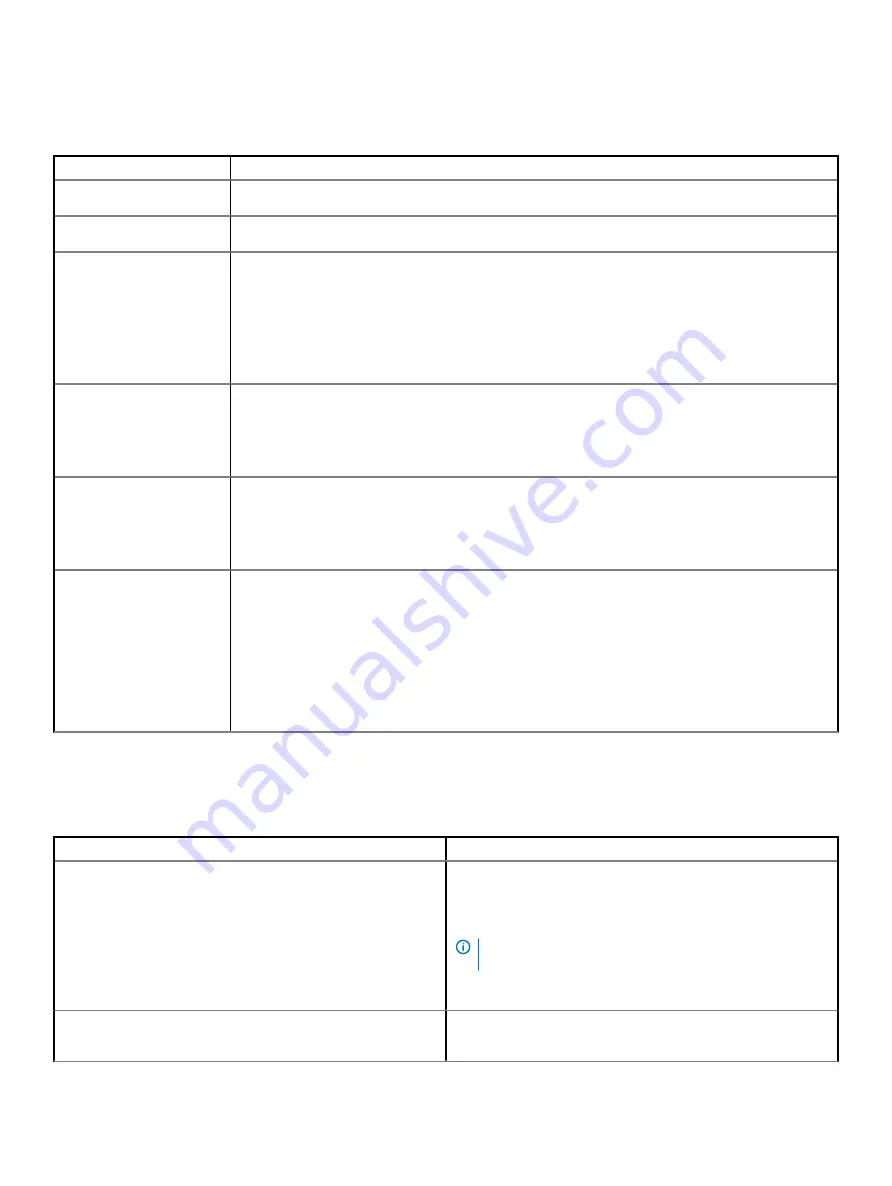
Post behaviour
Table 12. POST Behavior
Option
Description
Numlock LED
Specifies if the NumLock function can be enabled when the system boots. This option is set by default.
Keyboard Errors
Specifies whether keyboard related errors are reported when it boots. This option is set by default.
Extend BIOS POST Time
Allows you to create additional pre-boot delay and see POST status messages.
Click one of the following options:
•
0 seconds
(Default)
•
5 seconds
•
10 seconds
Security Audit Display
Disable
Allows you to disable the display of the Security Audit results during POST.
•
Disable Display Of Security Audit Display
This option is not set by default.
Full Screen Logo
Allows you to display full screen logo, if your image matches screen resolution.
•
Enable Full Screen Logo
This option is not set by default.
Warnings and Errors
Allows you to select different options to either stop, prompt and wait for user input, continue when
warnings are detected but pause on errors, or continue when either warnings or errors are detected
during the POST process.
Click one of the following options:
•
Prompt on Warnings and Errors
—Default
•
Continue on Warnings
•
Continue on Warnings and Errors
Manageability
Table 13. Manageability
Option
Description
USB Provision
Allows you to provision Intel AMT using the local provisioning file via
a USB storage device.
•
Enable USB Provision
NOTE:
When disabled, provisioning Intel AMT from a USB
storage device is blocked.
This option is not set by default.
MEBx Hotkey
Allows you to specify if the MEBx Hotkey function should be
enabled when the system boots
82
System Setup
Содержание 5820
Страница 1: ...Dell Precision 5820 Tower Owner s Manual Regulatory Model D02T Regulatory Type D02T002 ...
Страница 21: ...b Slide the slim ODD out of the system Removing and installing components 21 ...
Страница 23: ...b Lift the bezel from the chassis Removing and installing components 23 ...
Страница 36: ...36 Removing and installing components ...
Страница 55: ...e Remove the screws that secure the system board to the chassis Removing and installing components 55 ...
Страница 57: ...g Lift the system board up to remove it from the chassis Removing and installing components 57 ...















































