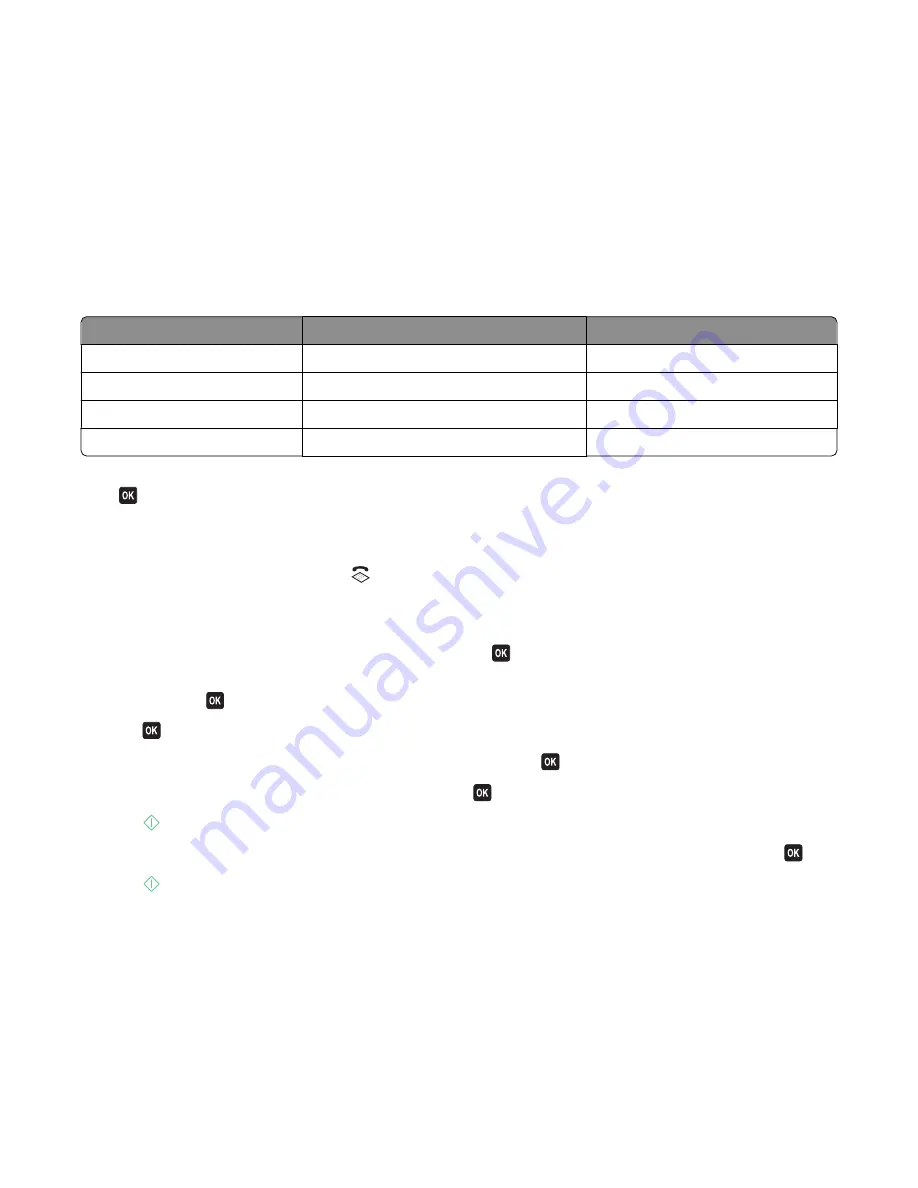
If you do not have distinctive ring service, then set the printer to receive faxes manually (Auto Answer Off). This setting
lets you receive both voice calls and fax calls, but works best if you use voice mail more often. You need to turn off
voice mail whenever you are expecting a fax.
How do I change the resolution of the documents that I fax?
The resolution, or fax quality, of the documents that you send may affect fax transmission. The receiving fax machine
may not support high resolutions and may not be able to receive your fax. You can fix this by enabling Auto Fax
Conversion, but the automatic conversion may result in an unreadable fax, especially if the original document is
already blurred.
Choose a fax quality that best suits the capacity of the receiving fax machine and the quality of the original document.
Quality
Black resolution
Color resolution
Standard
200 x 100
200 x 200
Fine
200 x 200
200 x 200
Superfine
300 x 300
200 x 200
Ultrafine
300 x 300 (half-toned)
200 x 200
When sending a fax, after entering the fax number, press the arrow buttons to select a fax quality, and then
press
.
How do I send a fax at a scheduled time?
1
From the printer control panel, press
.
2
Enter the fax number of the recipient, or press
Address Book
to select a number from the Speed Dial or Group
Dial list.
3
If you want to send the fax to a single recipient, then press
.
If you want to send a fax to a group of numbers (broadcast fax), then press the arrow buttons to scroll to
Yes
,
and then press
.
4
Press
to scroll to
Schedule Fax
.
5
Press the arrow buttons to scroll to
Send Later
, and then press
.
6
Enter the time you want to send the fax, and then press
.
7
Press
to start scanning the document.
8
If the printer is not set to the 24-hour mode, press the arrow buttons to select
AM
or
PM
, and then press
.
9
Press
to save the scheduled fax.
The printer sends the fax at the designated time. Do
not
turn off the printer or unplug it from the telephone line
before the scheduled time.
How do I send a fax using a phone calling card?
1
Press
Dialtone
.
You should hear the dial tone of the telephone line.
2
Enter the calling card information, and then when you are connected to the telephone carrier, follow the prompts.
Faxing
77
















































