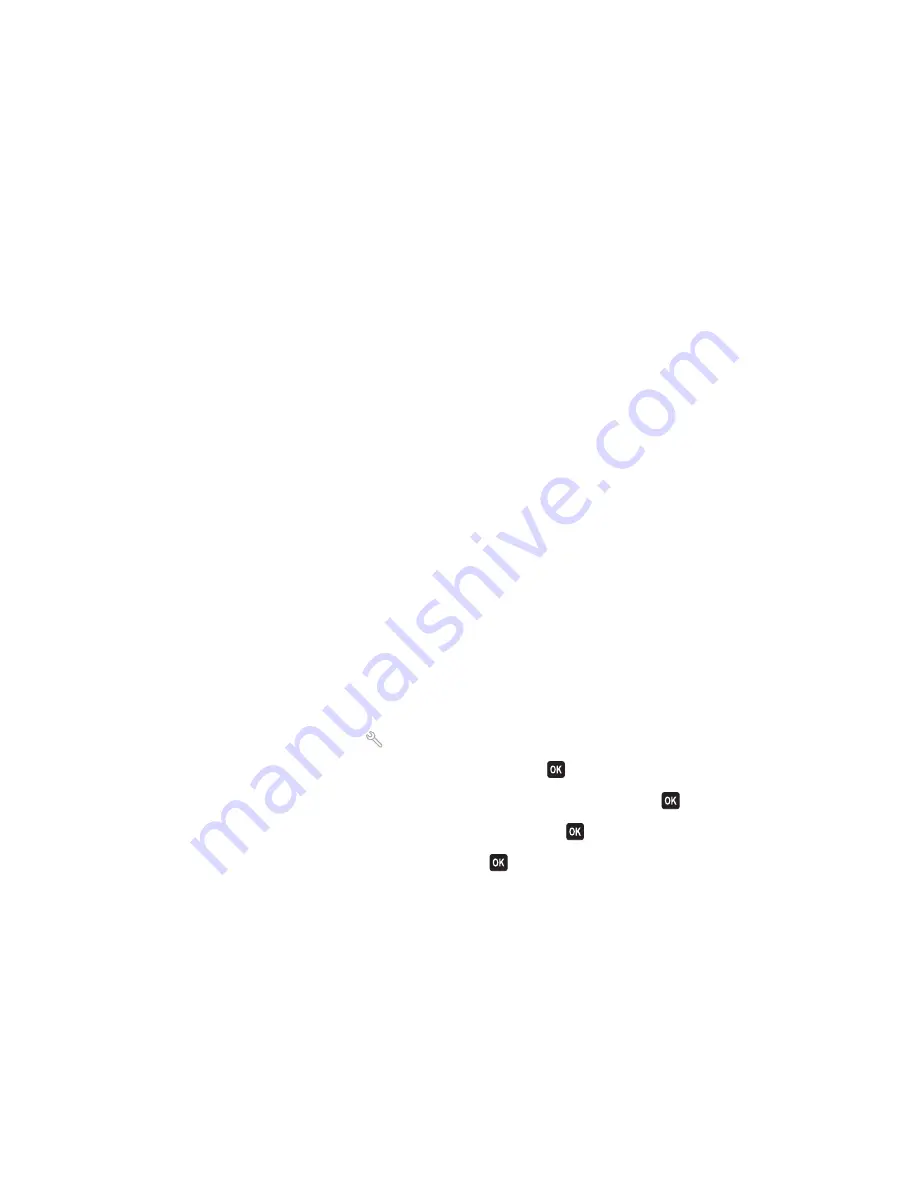
Cannot receive faxes
If the “Fax troubleshooting checklist” does not solve the problem, then try one or more of the following:
M
AKE
SURE
THAT
YOU
HAVE
CONFIGURED
THE
CORRECT
SETTINGS
FOR
YOUR
SETUP
The fax settings depend on whether the printer is connected to its own fax line or shares the line with other devices.
If the printer is sharing the telephone line with an answering machine, then make sure that the following are set:
•
Auto Answer is On.
•
The printer picks up on a greater number of rings than the answering machine.
•
The printer picks up on the correct distinctive ring (if you subscribe to a distinctive ring service).
If the printer is sharing the telephone line with a telephone subscribed to voice mail, then make sure that the
following are set:
•
Auto Answer is Off (if you have only one number on the telephone line).
•
The printer picks up on the correct distinctive ring (if you subscribe to a distinctive ring service).
M
AKE
SURE
THAT
THE
PRINTER
IS
CONNECTED
TO
AN
ANALOG
PORT
The printer is an analog device. If you are using a PBX system, then make sure that the printer is connected to an
analog port on the PBX. You may need a digital line converter that converts digital signals into analog signals.
M
AKE
SURE
THAT
THE
PRINTER
MEMORY
IS
NOT
FULL
The printer saves an incoming fax to the printer memory before it prints the fax. If the printer runs out of ink or
runs out of paper while receiving the fax, then the printer saves the fax so you can print it later. However, if the
printer memory is full, then the printer may not be able to receive more incoming faxes. An error message appears
on the display when the printer memory is full. Resolve the error to free up space in the printer memory.
M
AKE
SURE
THAT
F
AX
F
ORWARDING
IS
DISABLED
You may have turned on Fax Forwarding. Disable this option so that the printer can receive the fax.
1
From the printer control panel, press
.
2
Press the arrow buttons to scroll to
Fax Setup
, and then press
.
3
Press the arrow buttons to scroll to
Ringing and Answering
, and then press
.
4
Press the arrow buttons to scroll to
Fax Forward
, and then press
.
5
Press the arrow buttons to scroll to
Off
, and then press
.
I
NCREASE
THE
RINGER
VOLUME
If you set the printer to receive faxes manually (Auto Answer Off), then increase the ringer volume.
M
AKE
SURE
THAT
YOU
HAVE
THE
CORRECT
MANUAL
ANSWER
CODE
If you set the printer to receive faxes manually (Auto Answer Off), then you need to press the correct code when
a fax comes in so that the printer can receive it.
Troubleshooting
115






























