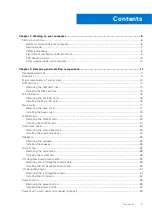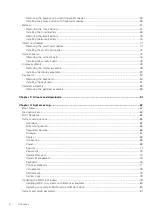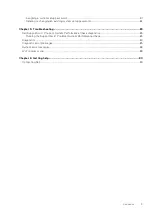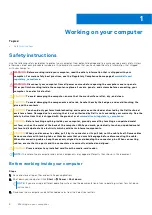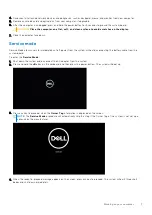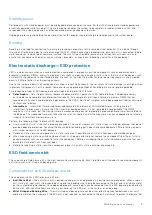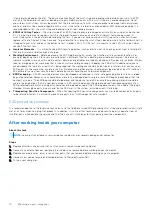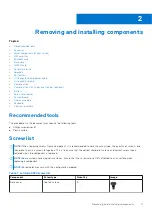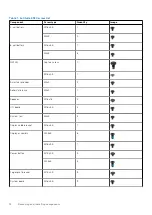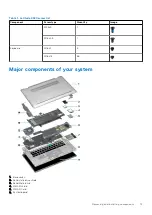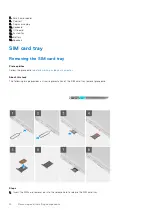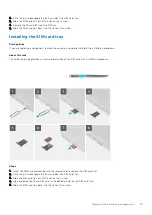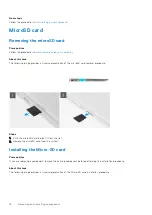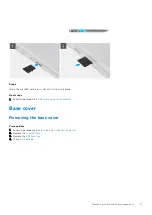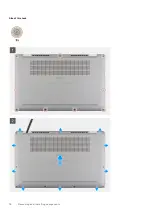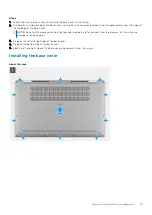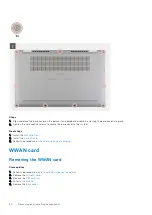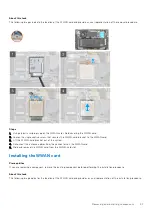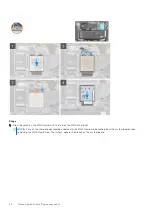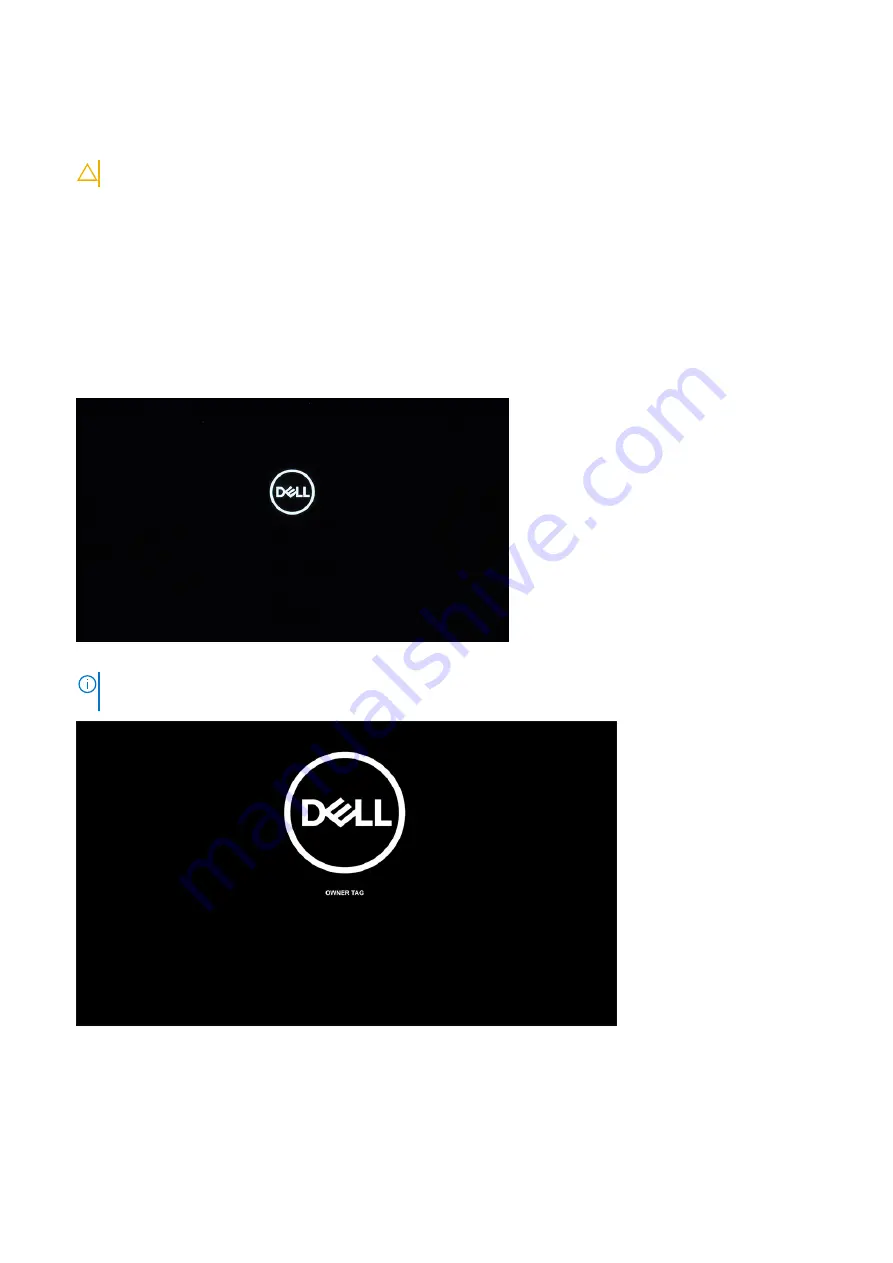
4. Disconnect all attached network devices and peripherals, such as keyboard, mouse, and monitor from your computer.
5. Remove any media card and optical disc from your computer, if applicable.
6. After the computer is unplugged, press and hold the power button for 5 seconds to ground the system board.
CAUTION:
Place the computer on a flat, soft, and clean surface to avoid scratches on the display.
7. Place the computer face down.
Service mode
Service Mode allows users to immediately cut off power from the system without disconnecting the battery cable from the
system board.
To enter the
Service Mode
:
1. Shut down the system and disconnect the AC adapter from the system.
2. Press and hold the
<B>
key on the keyboard, and then press the power button. The system will boot up.
3. Press any key to proceed, when the
Owner Tag
information is displayed on the screen.
NOTE:
The
Service Mode
procedure will automatically skip this step if the Owner Tag of the system is not set up in
advance by the manufacturer.
4. When the ready-to-proceed message appears on the screen, press any key to proceed. The system will emit three short
beeps and shut down immediately.
Working on your computer
7
Содержание 19P76
Страница 18: ...About this task 18 Removing and installing components ...
Страница 47: ...Removing and installing components 47 ...
Страница 50: ...50 Removing and installing components ...
Страница 53: ...Removing and installing components 53 ...