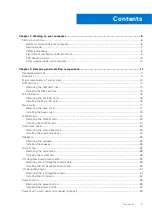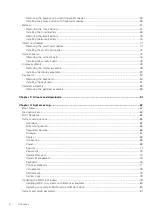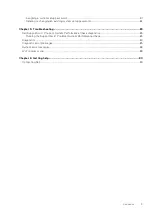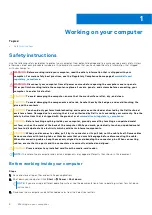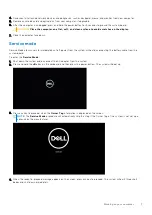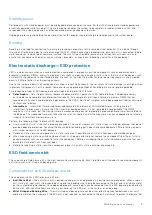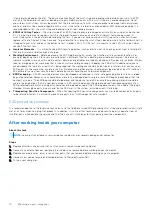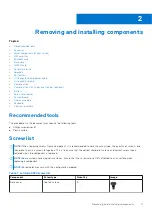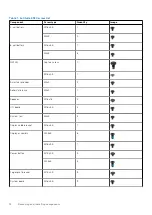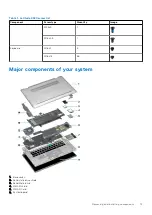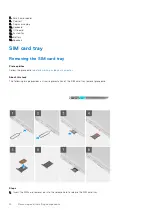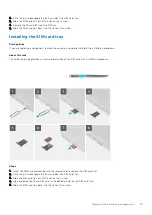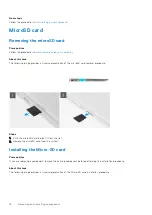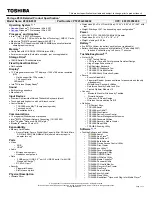Содержание 19P76
Страница 18: ...About this task 18 Removing and installing components ...
Страница 47: ...Removing and installing components 47 ...
Страница 50: ...50 Removing and installing components ...
Страница 53: ...Removing and installing components 53 ...