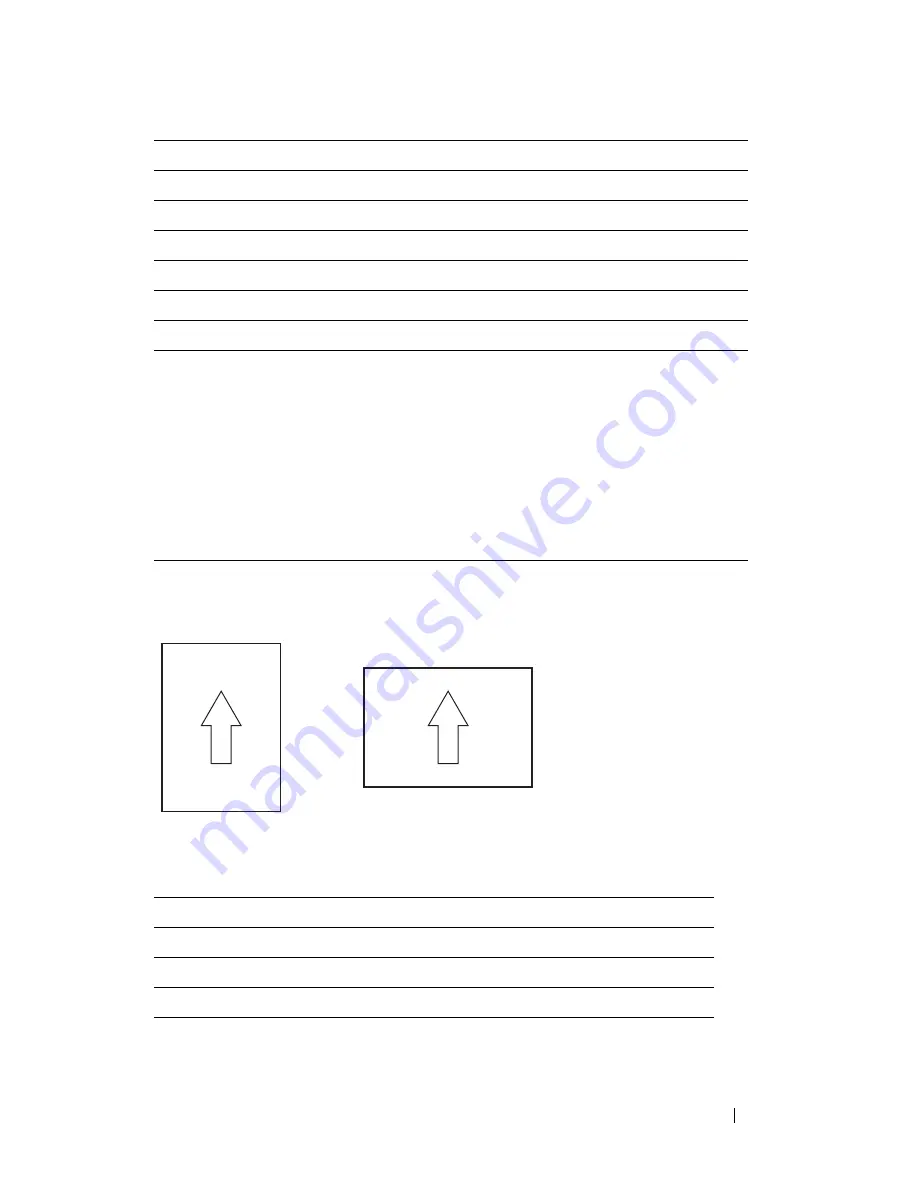
Print Media Guidelines
57
Supported Paper Types
DL LEF (220x110 mm)*
1
Y
Letter (8.5x11 in)
Y
Legal (8.5x14 in)
Y
Folio (8.5x13 in)
Y
Executive (7.25 x 10.5 in)
Y
Custom*
2
*
3
Y
*
1
You can place the originals in a long-edge feed direction or in a short-edge
feed direction. The following illustration shows SEF and LEF. The arrow mark
in the illustration shows the orientation of the paper loading.
NOTE:
Not available when the XPS Printer Driver is used.
*
2
Custom width: 76.2 mm (3.00 inches) to 215.9 mm (8.50 inches)
The maximum width for envelope (DL LEF): 220 mm (8.66 inches)
Custom length: 127 mm (5.00 inches) to 355.6 mm (14.00 inches)
The maximum length for envelope (Monarch LEF): 98.4 mm
*
3
Only the administrator user can set the custom size from the printer driver.
Media
Multipurpose Feeder (MPF)
Plain
Y*
Plain Side 2
Y
Plain Thick
Y
Plain Thick Side 2
Y
Multipurpose Feeder (MPF)
LEF
SEF
Содержание 1250 Color
Страница 1: ...www dell com support dell com Dell 1250c Color Printer User s Guide ...
Страница 2: ......
Страница 11: ...Contents 9 Contacting Dell 164 ...
Страница 12: ...10 Contents ...
Страница 13: ...11 Before Beginning ...
Страница 14: ...12 ...
Страница 18: ...16 Dell 1250c Color Printer User s Guide ...
Страница 22: ...20 Finding Information ...
Страница 24: ...22 Product Features ...
Страница 30: ...28 About the Printer If you order by phone call the number that appears in the Order by Phone section ...
Страница 31: ...29 Setting Up Printer Printer Setup ...
Страница 32: ...30 ...
Страница 36: ...34 Connecting Your Printer ...
Страница 42: ...40 Loading Paper ...
Страница 46: ...44 Installing Printer Drivers on Computers Running Windows 14 Click Finish ...
Страница 49: ...47 Using Your Printer ...
Страница 50: ...48 ...
Страница 70: ...68 Loading Print Media ...
Страница 80: ...78 Operator Panel ...
Страница 87: ...85 Know Your Printer ...
Страница 88: ...86 ...
Страница 103: ...Understanding the Tool Box Menus 101 The printer restarts automatically to apply the settings ...
Страница 104: ...102 Understanding the Tool Box Menus ...
Страница 112: ...110 Understanding Your Printer Software ...
Страница 116: ...114 Specifications ...
Страница 117: ...115 Maintaining Your Printer ...
Страница 118: ...116 ...
Страница 140: ...138 Clearing Jams ...
Страница 141: ...139 Troubleshooting ...
Страница 142: ...140 ...
Страница 163: ...161 Appendix ...
Страница 164: ...162 ...
Страница 168: ...166 Appendix ...
Страница 174: ...172 Index ...
















































