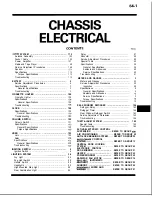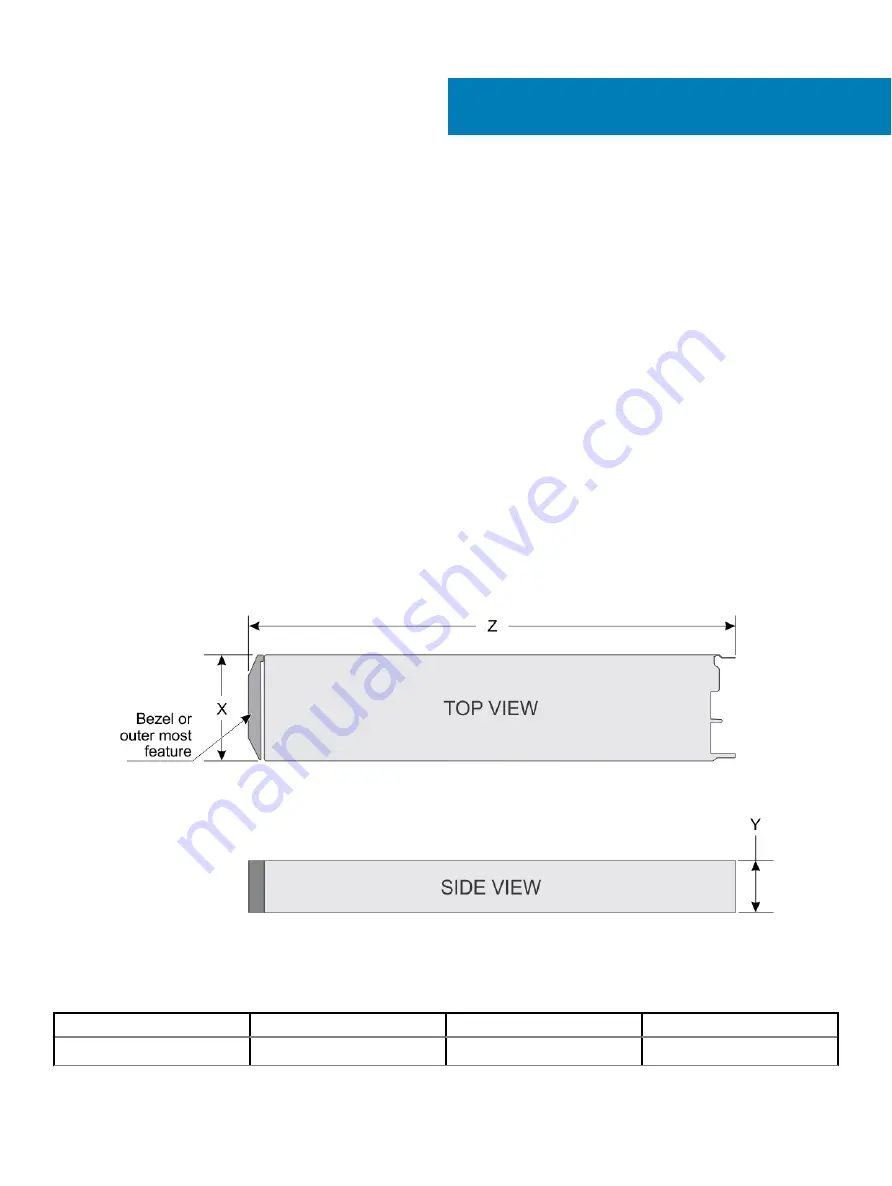
Technical specifications
The technical and environmental specifications of your system are outlined in this section.
Topics:
•
•
•
•
•
•
•
•
Mezzanine and Mini Mezzanine slots specifications
•
Storage controller specifications
•
Ports and connectors specifications
•
•
System dimensions
Figure 88. System dimensions
Table 13. System dimensions of thePowerEdge MX740c system
System
X
Y
Z (handle closed).
Dell EMC PowerEdge MX740c
250.2 mm (9.85 inches)
42.15 mm (1.65 inches)
620.35 mm (24.42 inches)
7
Technical specifications
121