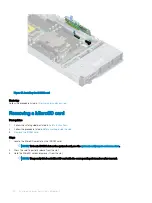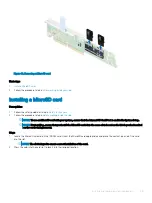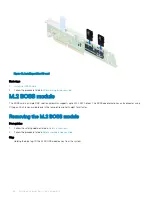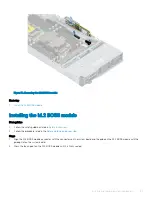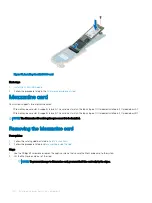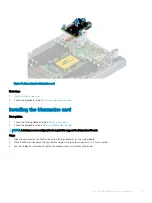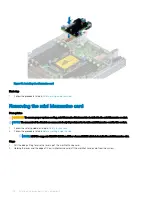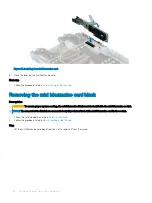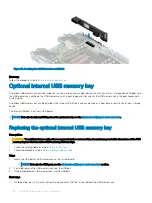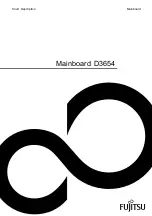Figure 78. Removing the mini Mezzanine card blank
Next step
1
Follow the procedure listed in
After working inside your sled
Installing the mini Mezzanine card blank
Prerequisites
1
Follow the safety guidelines listed in
.
2
Follow the procedure listed in
Before working inside the sled
Step
Align the guiding groove of the card on the slot and push down to insert the mini Mezzanine blank to the system board.
Installing and removing system components
105