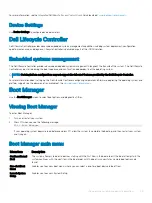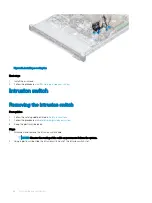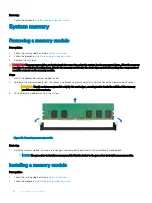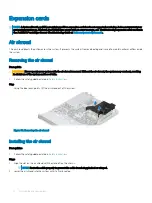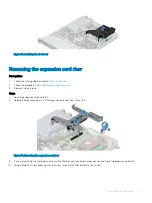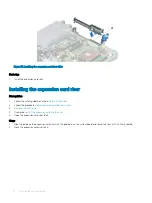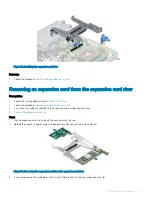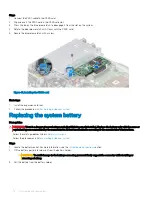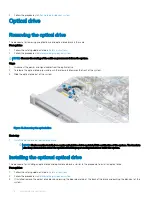Figure 25. Installing the system cover
Next steps
1
Reconnect the peripherals and connect the system to the electrical outlet.
2
Turn on the system, including any attached peripherals.
Cooling fans
The cooling fan components include a cooling fan blank and the cooling fan. Both parts are replaceable.
Removing the cooling fan blank
1
Press the release tab to disengage the blank from the cooling fan cage.
2
Lift the cooling fan blank out of the fan cage.
Figure 26. Removing a fan blank
Disassembly and reassembly
63
Содержание NX440
Страница 12: ...Figure 7 Memory information 12 System overview ...
Страница 13: ...Figure 8 System information System overview 13 ...
Страница 14: ...Figure 9 Electrical overview 14 System overview ...