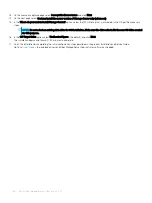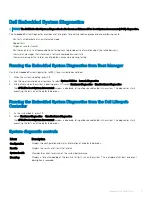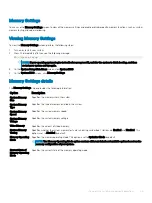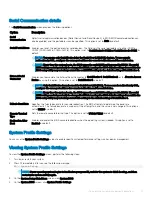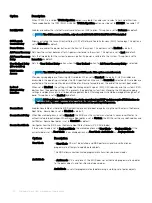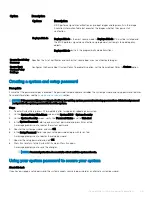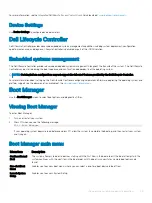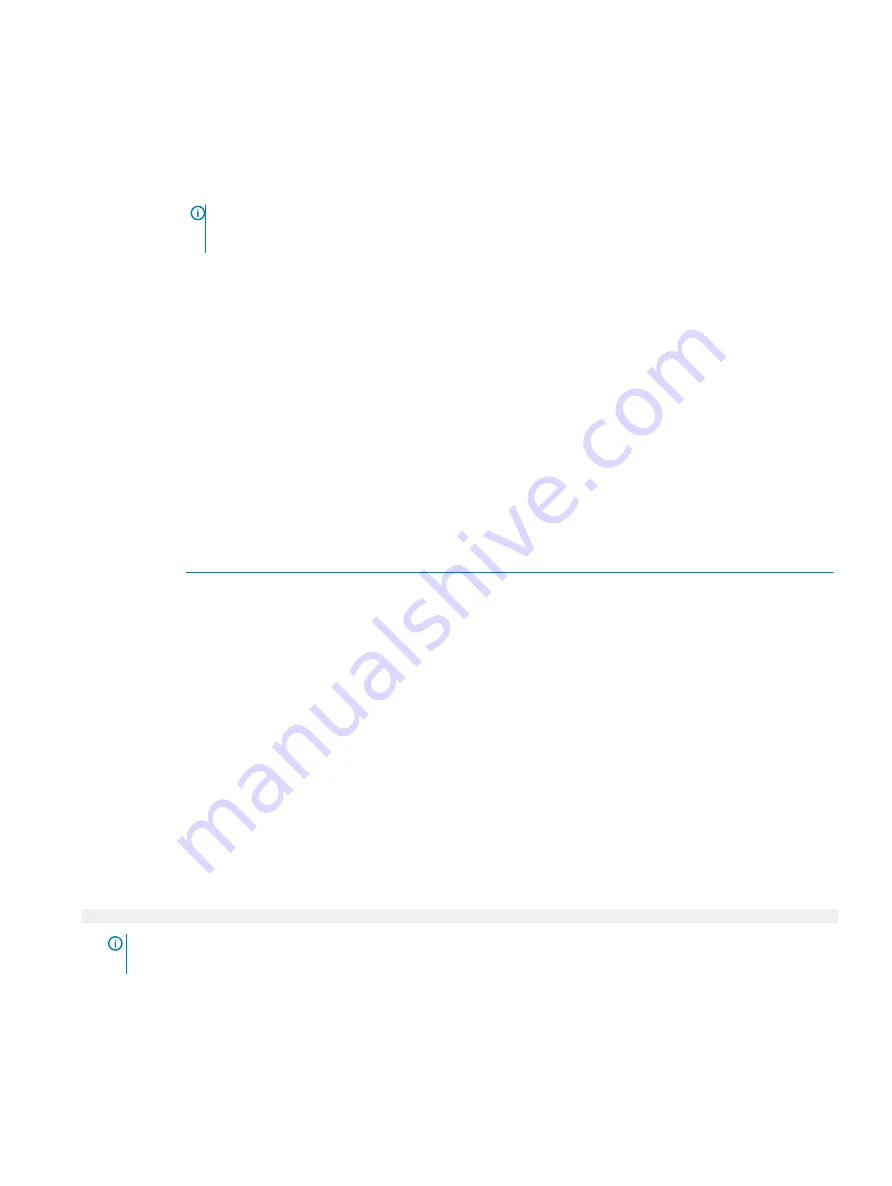
Option
Description
Embedded Video
Controller
Enables or disables the use of Embedded Video Controller as the primary display. When set to
Enabled
, the
Embedded Video Controller will be the primary display even if add-in graphic cards are installed. When set to
Disabled
, an add-in graphics card will be used as the primary display. BIOS will output displays to both the primary
add-in video and the embedded video during POST and pre-boot environment. The embedded video will then be
disabled right before the operating system boots. This option is set to
Enabled
by default.
NOTE:
When there are multiple add-in graphic cards installed in the system, the first card discovered
during PCI enumeration is selected as the primary video. You might have to re-arrange the cards in the
slots in order to control which card is the primary video.
Current State of
Embedded Video
Controller
Displays the current state of the embedded video controller. The
Current State of Embedded Video Controller
option is a read-only field. If the Embedded Video Controller is the only display capability in the system (that is, no
add-in graphics card is installed), then the Embedded Video Controller is automatically used as the primary display
even if the
Embedded Video Controller
setting is set to
Enabled
.
OS Watchdog
Timer
If your system stops responding, this watchdog timer aids in the recovery of your operating system. When this
option is set to
Enabled
, the operating system initializes the timer. When this option is set to
Disabled
(the
default), the timer does not have any effect on the system.
Memory Mapped
I/O above 4 GB
Enables or disables the support for the PCIe devices that require large amount of memory. Enable this option only
for 64-bit operating systems. This option is set to
Enabled
by default.
Slot Disablement
Enables or disables the available PCIe slots on your system. The slot disablement feature controls the configuration
of the PCIe cards installed in the specified slot. Slots must be disabled only when the installed peripheral card
prevents booting into the operating system or causes delays in system startup. If the slot is disabled,the Option
ROM drivers are disabled. Only slots that are present on the system will be available for control.
Table 3. Slot Disablement
Option
Description
Slot 1
Enables or disables the PCIe slot 1. This option is set to
Enabled
by default.
Slot 2
Enables or disables or only the boot driver is disabled for the PCIe slot 2. This
option is set to
Enabled
by default.
Serial Communication
You can use the
Serial Communication
screen to view the properties of the serial communication port.
Viewing Serial Communication
To view the
Serial Communication
screen, perform the following steps:
1
Turn on, or restart your system.
2
Press F2 immediately after you see the following message:
F2 = System Setup
NOTE:
If your operating system begins to load before you press F2, wait for the system to finish booting, and then
restart your system and try again.
3
On the
System Setup Main Menu
screen, click
System BIOS
.
4
On the
System BIOS
screen, click
Serial Communication
.
40
Pre-operating system management applications
Содержание NX440
Страница 12: ...Figure 7 Memory information 12 System overview ...
Страница 13: ...Figure 8 System information System overview 13 ...
Страница 14: ...Figure 9 Electrical overview 14 System overview ...