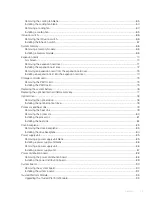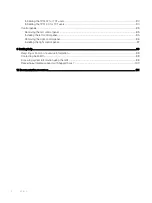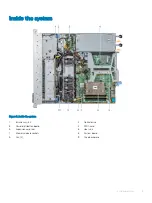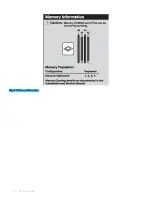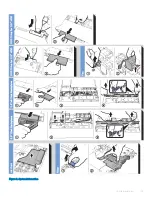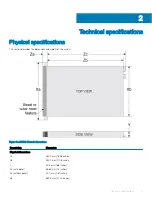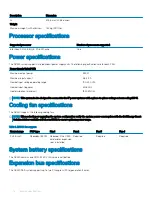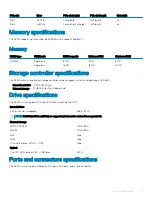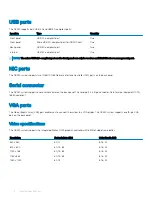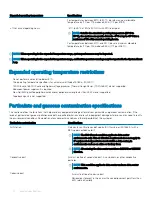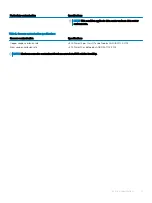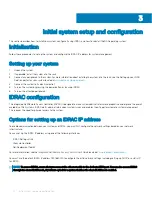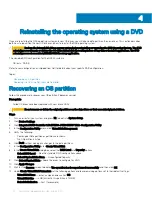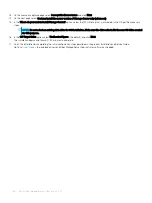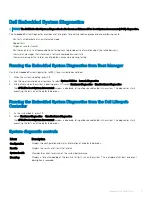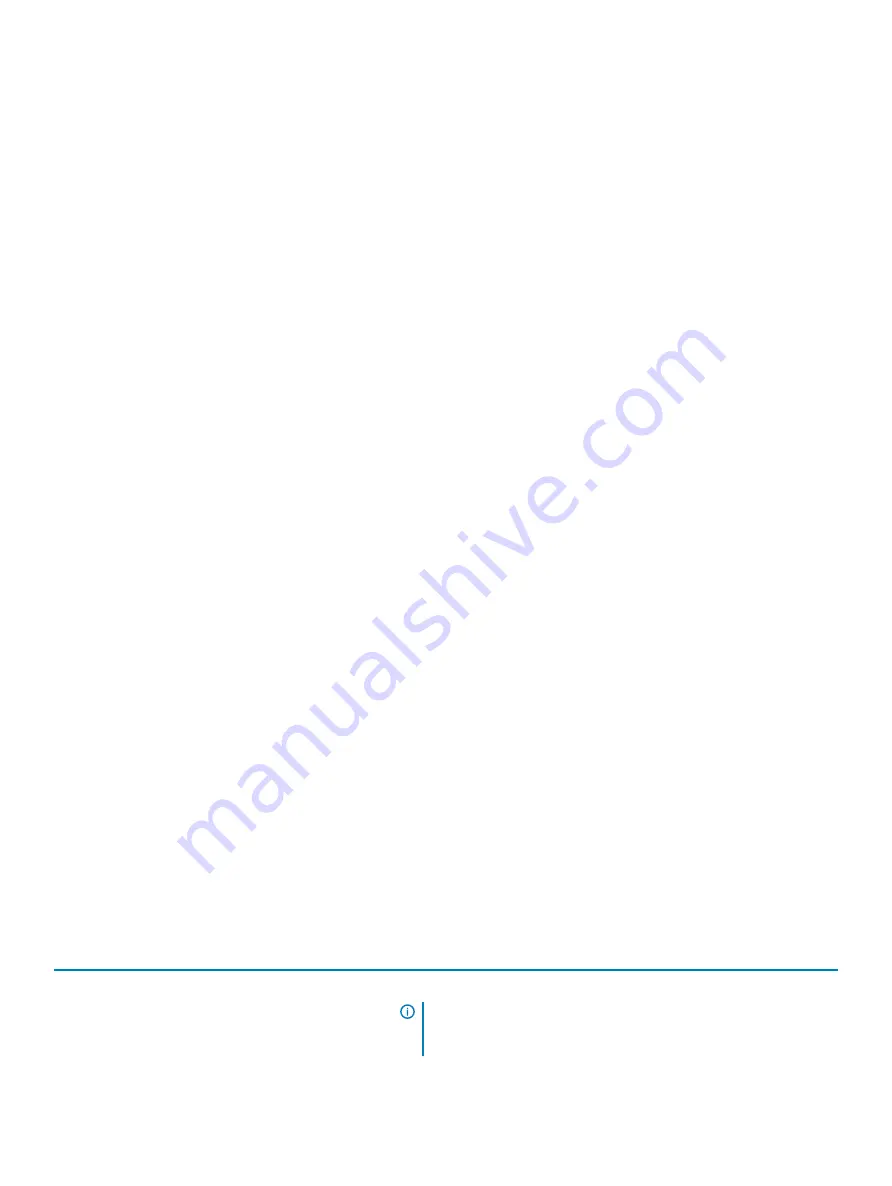
Environmental specifications
For additional information about environmental measurements for specific system configurations, see
dell.com/environmental_datasheets
.
Temperature
Operating (Continuous, for altitude less than 950 m or
3117 ft)
10°C to 35°C (50°F to 95°F) with no direct sunlight on the equipment.
Storage
–40° to 65°C (–40° to 149°F) at a maximum altitude of 12,000 m (39,370 ft)
Fresh Air
For information on fresh air, see Expanded Operating Temperature section.
Maximum temperature gradient (operating and
storage)
20°C/h (68°F/h)
Relative humidity
Operating
10% to 80% (noncondensing) with 29°C (84.2°F) maximum dew point
Storage
5% to 95% (noncondensing) with 33°C (91°F) maximum dew point
Maximum vibration
Operating
0.26 G
rms
at 5–350 Hz (all operation orientation)
Storage
1.88 G
rms
at 10–500 Hz for 15 min (all six sides tested)
Maximum shock
Operating
Six consecutively executed shock pulses in the positive and negative x, y, and z
axes of 40 G for up to 2.3 ms
Storage
Six consecutively executed shock pulses in the positive and negative x, y, and z
axes (one pulse on each side of the system) of 71 G for up to 2 ms
Altitude
Operating
3,048 m (10,000 ft)
Storage
12,000 m (39,370 ft)
Operating temperature de-rating
Up to 35 °C (95 °F)
Maximum temperature is reduced by 1°C/300 m (33.8°F/984.25 ft) above 950
m (3,117 ft)
35 °C to 40 °C (95 °F to 104 °F)
Maximum temperature is reduced by 1°C/175 m (1°F/574.14 ft) above 950 m
(3,117 ft).
40 °C to 45 °C (104 °F to 113 °F)
Maximum temperature is reduced by 1°C/125 m (1°F/410.1 ft) above 950 m
(3,117 ft)
Expanded operating temperature
Expanded operating temperature
Specifications
Continuous operation
5°C to 40°C at 5% to 85% RH with 29°C dew point.
NOTE:
Outside the standard operating temperature (10°C to
35°C), the system can operate continuously in temperatures as low
as 5°C and as high as 40°C.
Technical specifications
19
Содержание NX440
Страница 12: ...Figure 7 Memory information 12 System overview ...
Страница 13: ...Figure 8 System information System overview 13 ...
Страница 14: ...Figure 9 Electrical overview 14 System overview ...