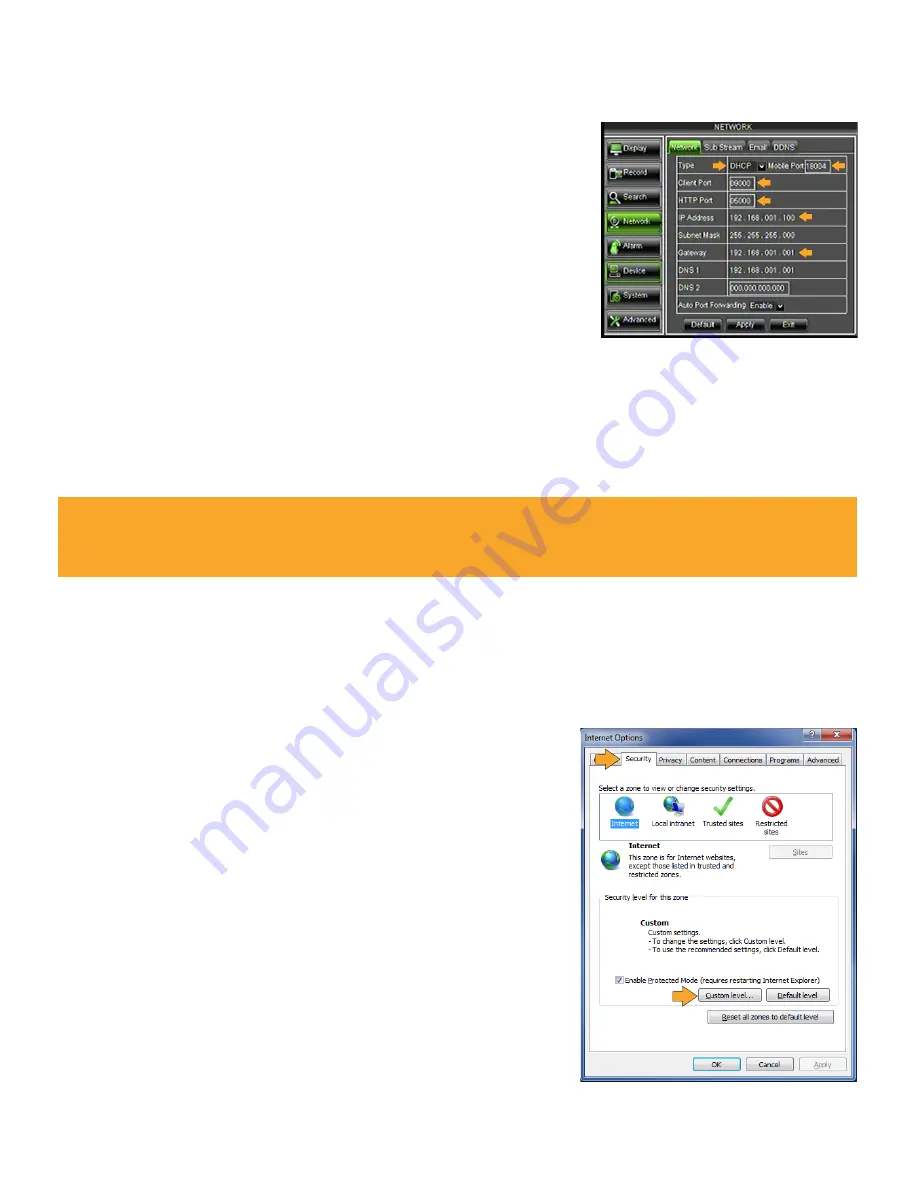
44
Networking Guide
Finding your DVR’s IP Address
The DVR IP mode is set to DHCP by default. This means the DVR will
automatically retrieve an IP address from the router that it is connected
to. Unless your network requires a static IP address leave the DVR IP
mode set as DHCP.
1. From the MAIN MENU, select NETWORK.
2. Confirm that the IP MODE is set to DHCP. This setting is
acceptable for most users.
• If the IP mode is not set to DHCP, use the drop down list next to
TYPE and change the type so that it is set to DHCP. Click APPLY
and EXIT to restart the DVR and retrieve an IP address.
3. Write down your IP ADDRESS, CLIENT PORT, HTTP PORT, MOBILE
PORT and GATEWAY. This information will be used in the next few
steps to view the DVR on your computer as well as for viewing the
DVR over the Internet.
Note: If your router does not support DHCP, contact your network administrator to supply you with the
proper IP information. If the DVR needs to store PPPoE (DSL/ADSL) settings contact your ISP (Internet
Service Provider) for the proper IP address settings.
Preparing Your Computer for Viewing the DVR
Every computer that is accessing the DVR will need to be configured to download and run ActiveX controls.
This change only needs to be made one time on the computer that is accessing the DVR. This can be done by
performing one of the two following methods. See "Viewing your DVR outside your Network".
Method 1:
1. Open up Internet Explorer.
2. Click on TOOLS.
3. Click on INTERNET OPTIONS.
4. Click on the SECURITY tab, then the CUSTOM LEVEL button.
• A new window will open (Security Settings~Internet Zone)
Содержание Pro Widescreen DVR
Страница 1: ...Pro Widescreen DVR User Manual ...
Страница 72: ...WWW DEFENDER USA COM ...






























