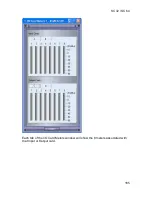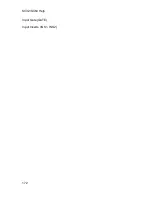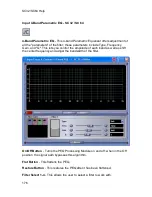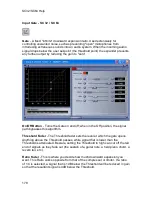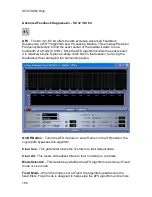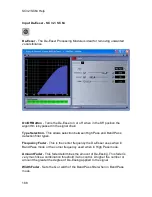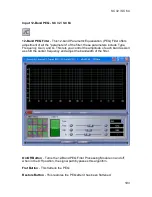SC32/SC64 Help
178
Input Gate - SC 32 / SC 64
Gate
- A fixed "infinite" downward expansion ratio. Used extensively for
controlling unwanted noise, such as preventing "open" microphones from
introducing extraneous sounds into an audio system. When the incoming audio
signal drops below the user set-point (the threshold point) the expander prevents
any further output by reducing the gain to "zero".
On/Off
Button
- Turns the Gate on and off; when in the Off position, the signal
path bypasses this algorithm.
Threshold Fader
- The Threshold fader sets the level at which the gate opens.
Anything above the Threshold passes, while signal that is lower than the
Threshold is attenuated. Beware, setting the Threshold to high can cut off the tail
end of signals as they fade out (the sustain of a guitar note, a held piano chord, a
reverb tail, etc.).
Ratio Fader
- This is where you decide how much downward expansion you
want. This Ratio works opposite from that of the compressor or limiter. If a ratio
of 1:4 is selected, a signal that is 1dB below the Threshold will be reduced in gain
so that the resultant signal is 4dB below the Threshold.
Содержание SC 32
Страница 1: ...SC32 SC64 Help ...
Страница 2: ......
Страница 5: ...1 SC 32 SC 64 SC 32 SC 64 Overview Philosophy ...
Страница 8: ...SC32 SC64 Help 4 ...
Страница 10: ...SC32 SC64 Help 6 ...
Страница 25: ...SC 32 SC 64 21 Power Input SC 32 SC 64 Power Connector IEC power connector ...
Страница 37: ...SC 32 SC 64 33 Edit Menu SC 32 SC 64 The Edit menu allows copy and paste functions ...
Страница 39: ...SC 32 SC 64 35 This can be helpful when switching from editor to editor during programming ...
Страница 61: ...SC 32 SC 64 57 One Group Added ...
Страница 62: ...SC32 SC64 Help 58 Channels one Channel 1 and ten Channel 10 moved to the new group ...
Страница 63: ...SC 32 SC 64 59 ...
Страница 75: ...SC 32 SC 64 71 Channel 65 and Channel 70 moved to the new group ...
Страница 76: ...SC32 SC64 Help 72 ...
Страница 84: ...SC32 SC64 Help 80 ZC 2 ZC 3 ZC 4 ZC Fire ZC 6 ZC 7 ZC 8 ZC 9 ...
Страница 94: ...SC32 SC64 Help 90 ...
Страница 149: ...SC 32 SC 64 145 Click on OK and your action is set Complete the preceding steps for actions in the remaining positions ...
Страница 169: ...SC 32 SC 64 165 Each tab of the I O Card Meters window will show the 8 meters associated with that Input or Output card ...
Страница 174: ...SC32 SC64 Help 170 ...
Страница 176: ...SC32 SC64 Help 172 Input Gate GATE Input Inserts INS1 INS2 ...
Страница 178: ...SC32 SC64 Help 174 Click on the Names and Routes link under Inputs to configure Routes and Channel Labels ...
Страница 185: ...SC 32 SC 64 181 ...
Страница 193: ...SC 32 SC 64 189 ...
Страница 201: ...SC 32 SC 64 197 Output Bandpass Filter Crossover BPF Output EQ PEQ Output Limiter LIM Output Delay DLY ...
Страница 205: ...SC 32 SC 64 201 or select the Output DSP Inserts link ...
Страница 206: ...SC32 SC64 Help 202 ...
Страница 230: ...SC32 SC64 Help 226 ...