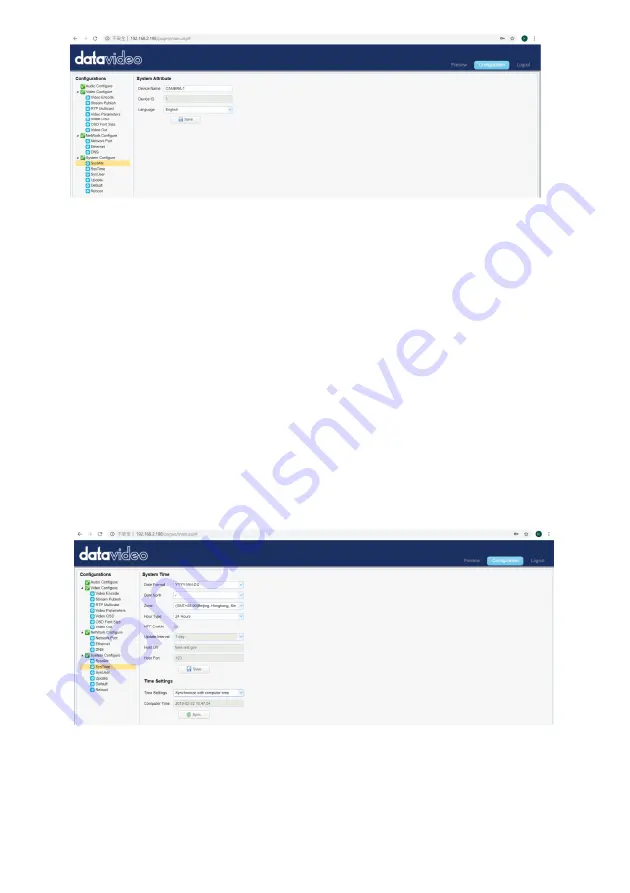
70
How to Change the OSD Language
Please follow following steps for changing the OSD language of the camera.
Step 1. Please select your desired language from the Language drop-down
menu.
Step 2. Please press the “Save” button and then the OSD language is set
successfully.
9.2.2.13 System Time
The SysTime option allows users to set several System Time related
parameters including “Date Format”, “Time Zone”, “Hour Type” and “Time
Settings” from the drop-down menu. Moreover, it allows users to set the NTP
Enable option from the checkbox. Once all of the Time related parameters are
set, please click the “Sync.” Button for Synchronizing the System Time. Please
see following diagram for the main interface of the System Time.
Содержание PTC-140
Страница 1: ......
Страница 19: ...19 4 4 2 System Diagram for the PTC 140T and the HS 1600T Connection ...
Страница 78: ...78 12 Dimensions Unit mm ...
Страница 79: ...79 ...
Страница 84: ...https www datavideo com product PTC 140T Apr 22 2019 Ver E3 ...















































