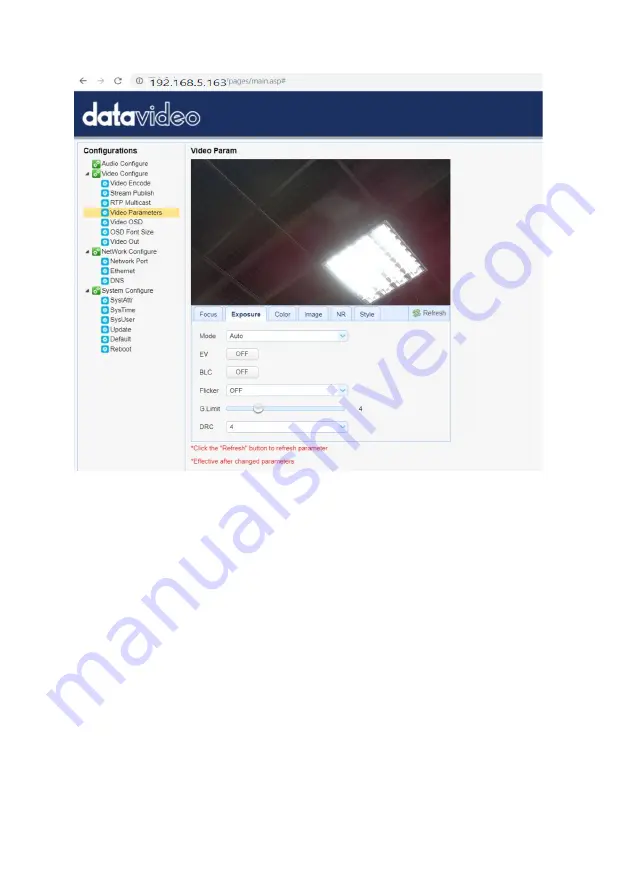
61
2. Exposure Option
The exposure option allows users to set Exposure Mode, EV, BLC, Anti-Flicker,
Gain Limit and DRC.
Mode: Auto, Manual, SAE, AAE and Bright
EV: ON, OFF. If the EV is turned on, there is an EV adjustment slider for users
to adjust the EV level.
BLC: Users can click the BLC button for backlight compensation.
Flicker: Click the drop-down menu to select the Flicker to be 50Hz, 60Hz or
OFF.
Gain Limit slider: The Gain Limit Slider allows users to adjust the gain limit, the
range is from 0 to 15.
DRC: Users can select DRC level 1, 2, 3, 4, 5, 6, 7, 8 or OFF from the drop-down
menu.
Содержание PTC-140
Страница 1: ......
Страница 19: ...19 4 4 2 System Diagram for the PTC 140T and the HS 1600T Connection ...
Страница 78: ...78 12 Dimensions Unit mm ...
Страница 79: ...79 ...
Страница 84: ...https www datavideo com product PTC 140T Apr 22 2019 Ver E3 ...
















































