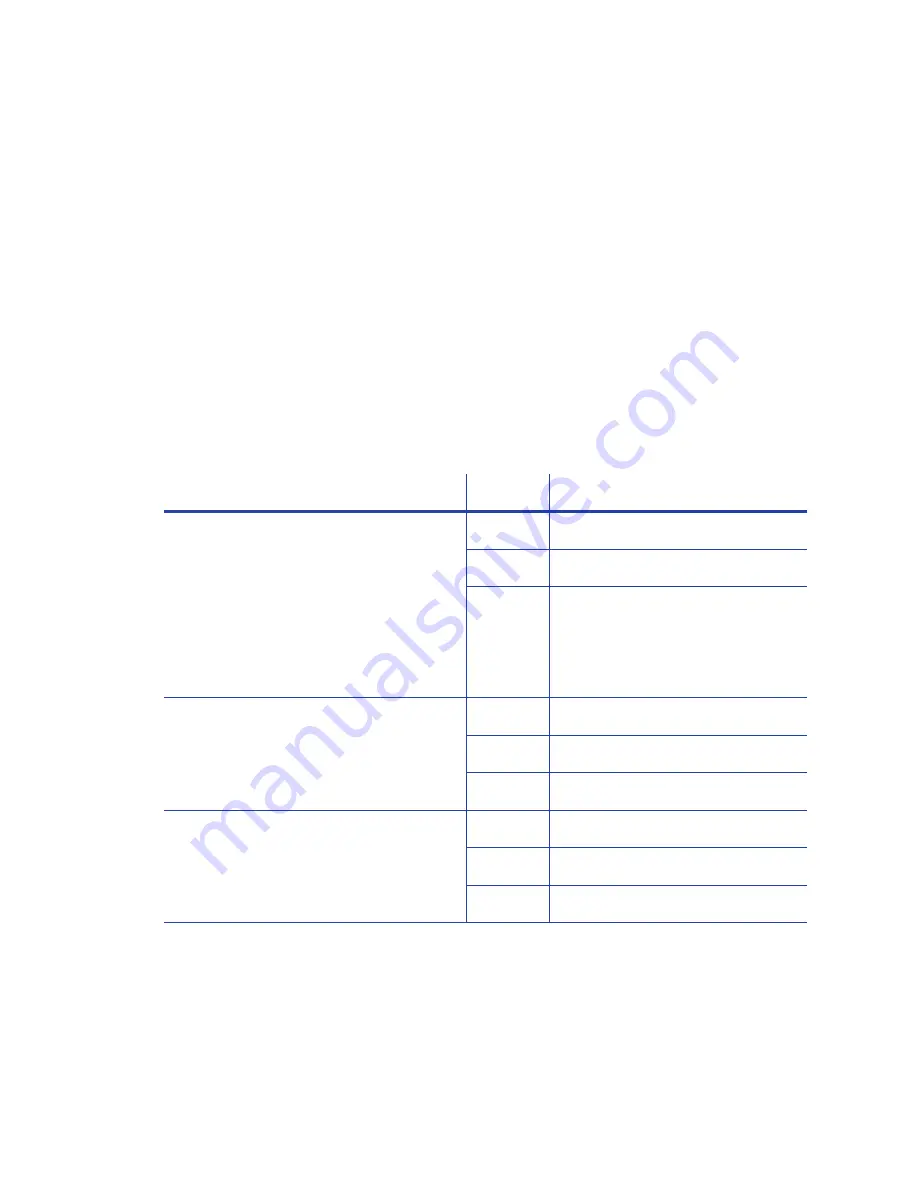
XPS Card Printer Driver User’s Guide
109
Magnetic Stripe Escapes
Use magnetic stripe escapes when an application cannot format magnetic stripe data or if an
application does not allow you to select the driver’s magnetic stripe fonts. The data to encode on
a magnetic stripe is entered as text and can look like data to print. The Card Printer Driver uses
the magnetic stripe escapes to identify the data to encode. Data contained within the escape is
not printed.
Supported Escapes
The escape defines the track for the data. Because the data format for each track is set in the
printer, you must enter the type of data the format requires. The Card Printer Driver supports
several escape systems that allow compatibility with card designs defined for various card
printers. The table below shows the default ISO data format for each track. The Syntax column
shows the general escape format for providing data to the printer. The Example column shows
how the data looks when formatted.
Syntax
Track
Example
~<track#> <Start Sentinel> <data> <End
Sentinel>
The only Start Sentinel permitted for
tracks 2 and 3 is a semicolon (;)
Used by Entrust Datacard, JVC, and Fargo
printers
1 (IATA)
~1%ENCODING WITH ESCAPES?
2 (ABA)
~2;1234567890?
3 (TTS)
~3;1234567890?
~<track#><data>
Used by Eltron/Zebra printers
1 (IATA)
~1ENCODING WITH ESCAPES
2 (ABA)
~21234567890
3 (TTS)
~31234567890
~<track#>=<data>
Used by Atlantek printers
1 (IATA)
~1=ENCODING WITH ESCAPES
2 (ABA)
~2=1234567890
3 (TTS)
~3=1234567890
Содержание SD260
Страница 1: ...Datacard XPS Card Printer Driver User s Guide October 2016 Part No 527280 004 Rev A...
Страница 8: ...viii...
Страница 16: ...4 About the Printer Driver...
Страница 132: ...120 Card Design Tasks...
Страница 144: ...A 8 Windows Printer Sharing...
Страница 152: ...B 8 Windows Server 2008 and 2012 Printer Sharing...
















































