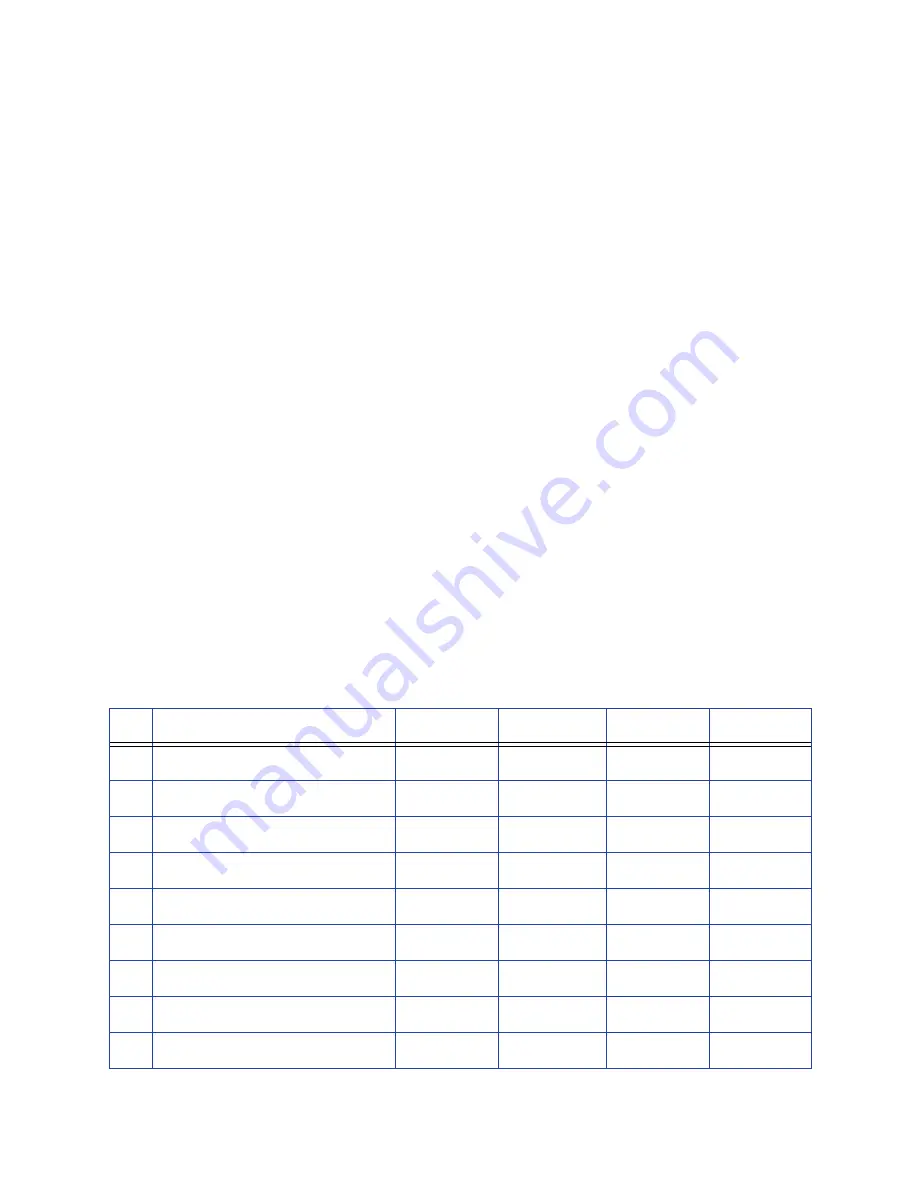
56
Troubleshooting
Messages and Conditions
When
the
printer
cannot
process
the
card
sent,
it
issues
a
condition.
The
LCD
panel
on
the
front
panel
shows
these
conditions.
When
you
use
the
XPS
Card
Printer
Driver,
the
printer
driver
also
displays
the
condition
as
a
message
on
the
PC.
In
a
shared
printer
environment,
messages
can
differ
slightly
from
the
messages
and
conditions
described
in
this
section.
•
Messages
on
the
Printer
LCD
•
Messages
from
the
XPS
Card
Printer
Driver
on
the
PC
on
page
60
•
Messages
from
Printer
Manager
on
page
60
•
Other
Messages
on
page
60
Messages on the Printer LCD
All
messages
are
associated
with
a
job.
The
printer
issues
messages
that
focus
on
recovering
from
problems.
•
The
printer
displays
a
message
number
and
a
short
description
for
each
message.
•
If
more
than
one
message
was
issued,
the
next
message
displays
after
you
correct
the
problem
and
press
the
U
SER
button.
•
The
lights
on
the
front
panel
flash
while
messages
display
on
the
LCD
panel.
No.
LCD Message
User Light
Supply Light
Card Light
Sound
100
Request not supported
Amber Flash Off
Off
Error
101
Job could not complete
Amber Flash Off
Off
Error
102
Card not in position
Amber Flash Off
Amber Flash Error
103
Printer problem
Amber Flash Off
Off
Error
104
Critical problem
Amber Flash Amber Flash
Amber Flash Error
105
Magstripe data error
Amber Flash Off
Off
Error
106
Magstripe data not found
Amber Flash Off
Amber Flash Error
107
Magstripe read data error
Amber Flash Off
Off
Error
108
Magstripe read no data
Amber Flash Off
Amber Flash Error
Содержание SD Series
Страница 1: ...Datacard SD Series Card Printers User s Guide March 2014 Part No 527400 001 Rev A ...
Страница 8: ...viii ...
Страница 14: ...2 Introduction ...
Страница 22: ...10 About the Printer ...
Страница 34: ...22 Using the System ...
Страница 38: ...26 Printing Cards ...
Страница 46: ...34 System Maintenance ...
Страница 106: ...A 16 SD460 Laminating System ...






























