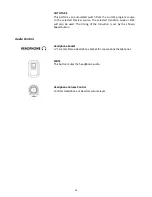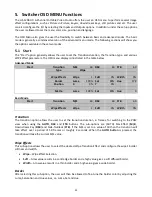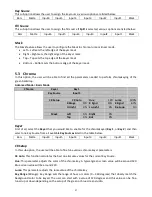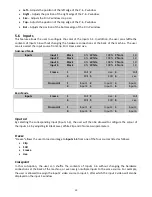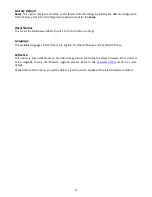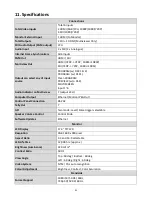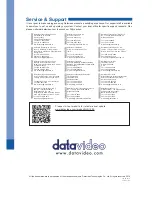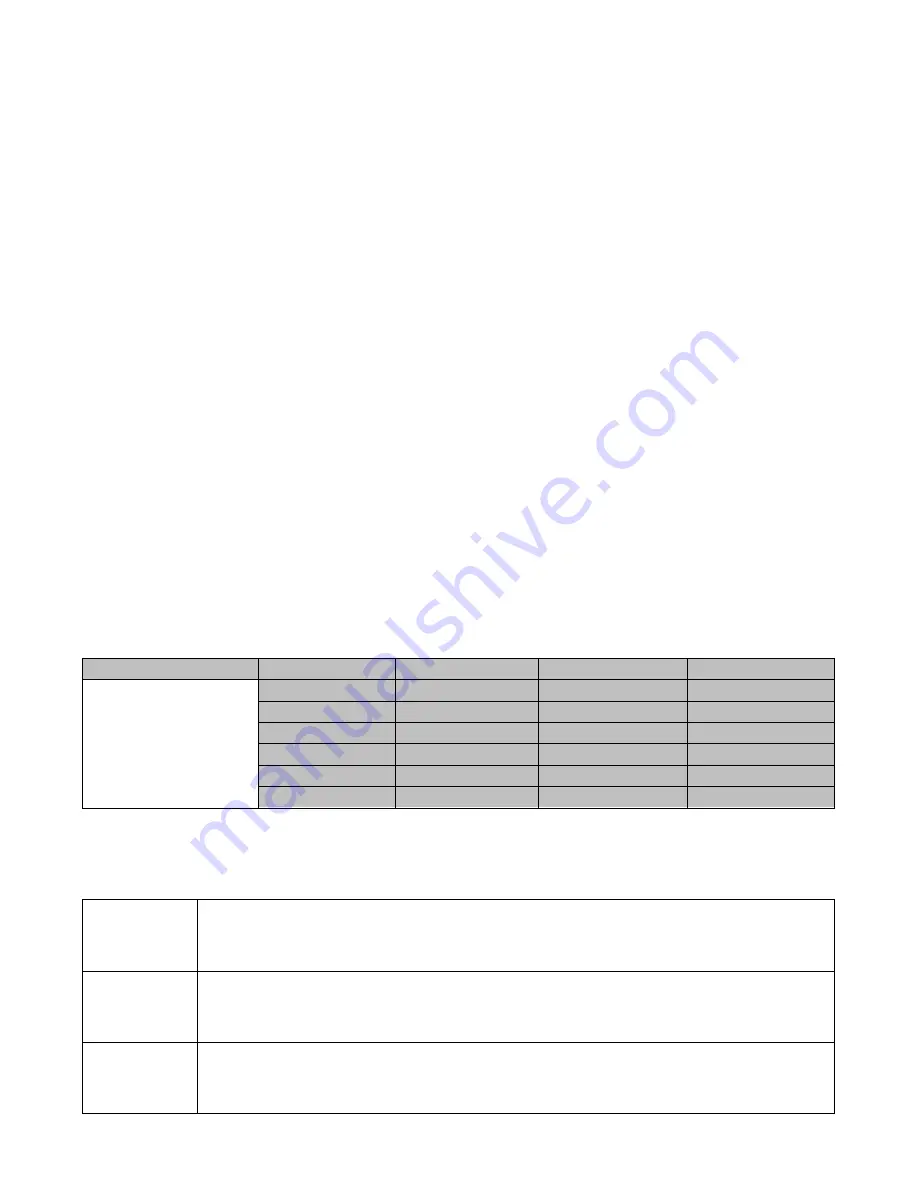
28
Key Foreground
(K Fgnd): Key Background adjusts the performance of the chroma key in light or white
areas. Increase the value if the light areas are becoming too transparent.
Key Background
(K Bgnd): Key Foreground adjusts the performance of the chroma key in dark or black
areas. Increase the value if the dark areas are becoming too transparent.
Hi-Light
: Hi-light boosts the foreground key in high luminance area.
Lo-Light
: Lo-light boosts the foreground key in low luminance area.
Bg-Supp
: Background Suppress removes the Luma (Brightness) of the background from the final image. Bg-
Supp turns ON/OFF background suppression.
Mask
The Mask feature allows the user to configure the Mask in chroma mode.
•
Left – Left sets the left edge of the Chroma keyer mask.
•
Right – Right sets the right edge of the Chroma keyer mask.
•
Top – Top sets the top edge of the Chroma keyer mask.
•
Bottom – Bottom sets the bottom edge of the Chroma keyer mask.
5.4
P-in-P
P-in-P
option allows the user to adjust all related P-in-P parameters. Enter this option if the user selects
P-
in-P
in the
Keyer Ctrl
sub-option of the
Keyer
option. “
P-in-P Scr
” sub-option indicates the keyer enabled
for P-in-P. In our example below, the
Key 1
keying effect will be applied to the P-in-P window.
Please note
that the “
P-in-P Scr
” sub-option can only be changed in the
Keyer
option.
Advanced Mode = Basic Mode
P-in-P
P-in-P Src
Key 1
Position
X
20%
Y
10%
Size
50%
Border
Luma
0%
Sat
0%
Hue
0
Width
0%
Crop
Left
0%
Right
0%
Size
0%
Top
0%
Bot
0%
Position
The user can adjust the P-in-P window position by adjusting values of
X
,
Y
and
SIZE
, where X is the
horizontal position, Y is the vertical position and Size is the P-in-P window size.
X-Value
Positive value: position the P-in-P window to the right.
Negative value: position the P-in-P window to the left.
Zero value: Position the P-in-P window at the center.
Y-Value
Positive value: move the P-in-P window up.
Negative value: move the P-in-P window down.
Zero value: Position the P-in-P window at the center.
Size
Ranges from 0 to 100 with 1% being the smallest and 100 being the largest. So 50% would
represent a P-in-P window which is half the size of the background image. 100% would see
the PIP image totally cover the background image unless offset to one side.