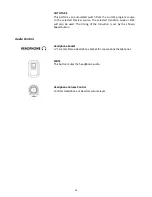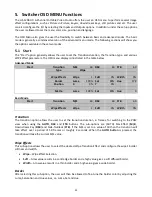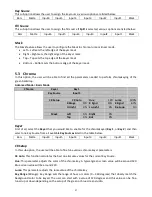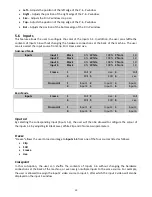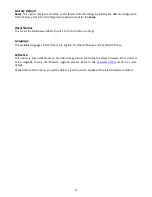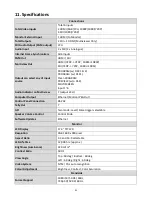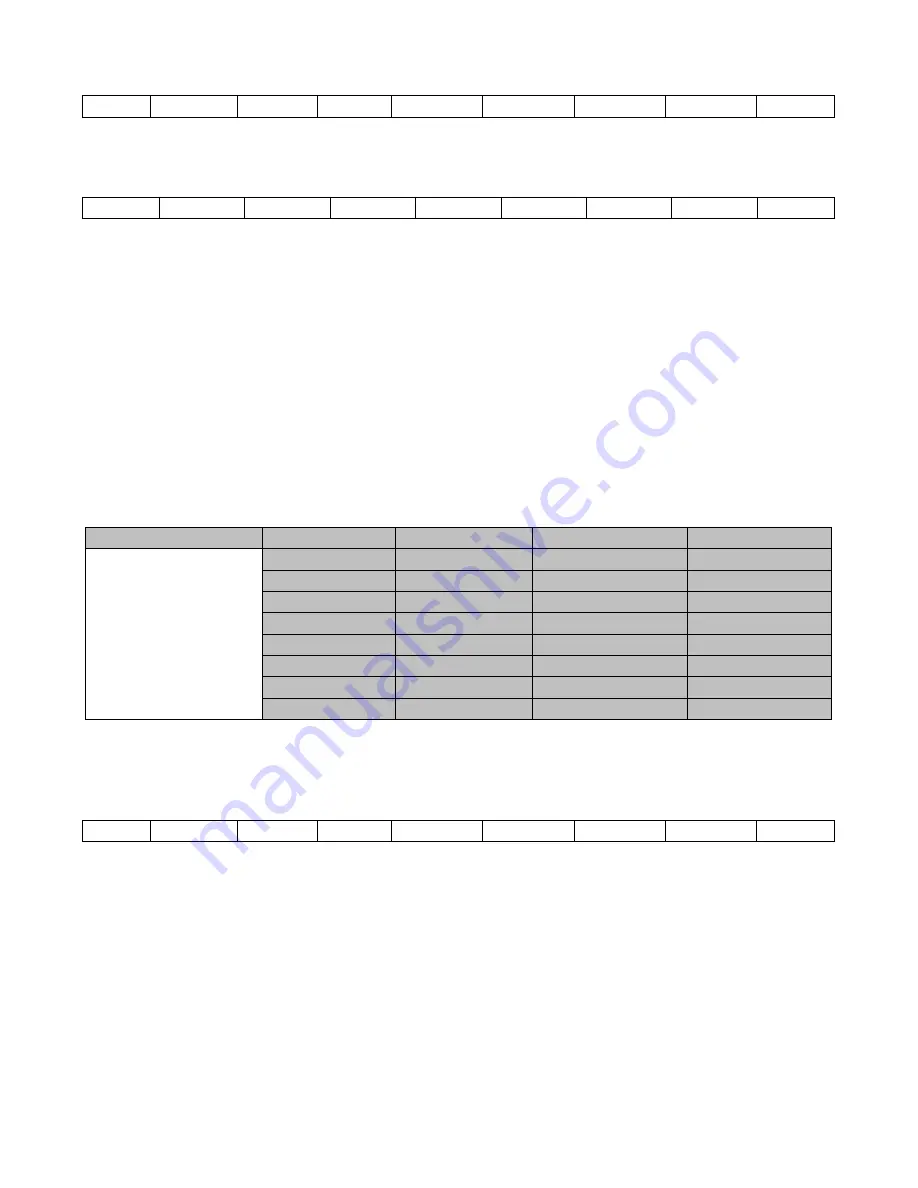
27
Key Source
This sub-option allows the user to assign the key source; various options are listed below:
Bars
Matte
Input6
Input5
Input4
Input3
Input2
Input1
Black
Fill Source
This sub-option allows the user to assign the fill source if
Split
is selected; various options are listed below:
Bars
Matte
Input6
Input5
Input4
Input3
Input2
Input1
Black
Mask
The Mask feature allows the user to configure the Mask in chroma, luma or linear mode.
•
Left – Left sets the left edge of the keyer mask.
•
Right – Right sets the right edge of the keyer mask.
•
Top – Top sets the top edge of the keyer mask.
•
Bottom – Bottom sets the bottom edge of the keyer mask.
5.3
Chroma
In this option, the user will be able to find all the parameters needed to perform chromakeying of the
green backdrop.
Advanced Mode = Basic Mode
Chroma
Keyer
Key 1
Key Source
Input 5
CK Setup
CK Auto
Hue
120
Luma
100%
KRange
170
K Fgnd
15%
K Bgnd
67%
Hi-Light
0%
Lo-Light
0%
Bg-Supp
On
Mask
Left
0%
Right
0%
Top
0%
Bot
0%
Keyer
First of all, select the
Keyer
that you would like to enable for the chromakeyer (
Key 1
, or
Key 2
) and then
select one Key Source from all available
Key Sources
listed in the table below.
Bars
Matte
Input6
Input5
Input4
Input3
Input2
Input1
Black
CK Setup
In this sub-option, the user will be able to fine tune various chroma keyer parameters.
CK Auto
: This function calculates the best Hue & Luma values for the current Key Source.
Hue
: This parameter adjusts the color of the chroma key. A typical green screen value will be around 120.
Blue screen value will be around 240.
Luma
: This parameter adjusts the luma value of the chroma key
Key Range
(KRange): Key Range sets the range of hues or colors (0 – 360 degrees) that closely match the
background color to be keyed. The user can start with a value of 120 degrees and this value can be fine-
tuned up or down depending on the setup of the green or blue screen studio.