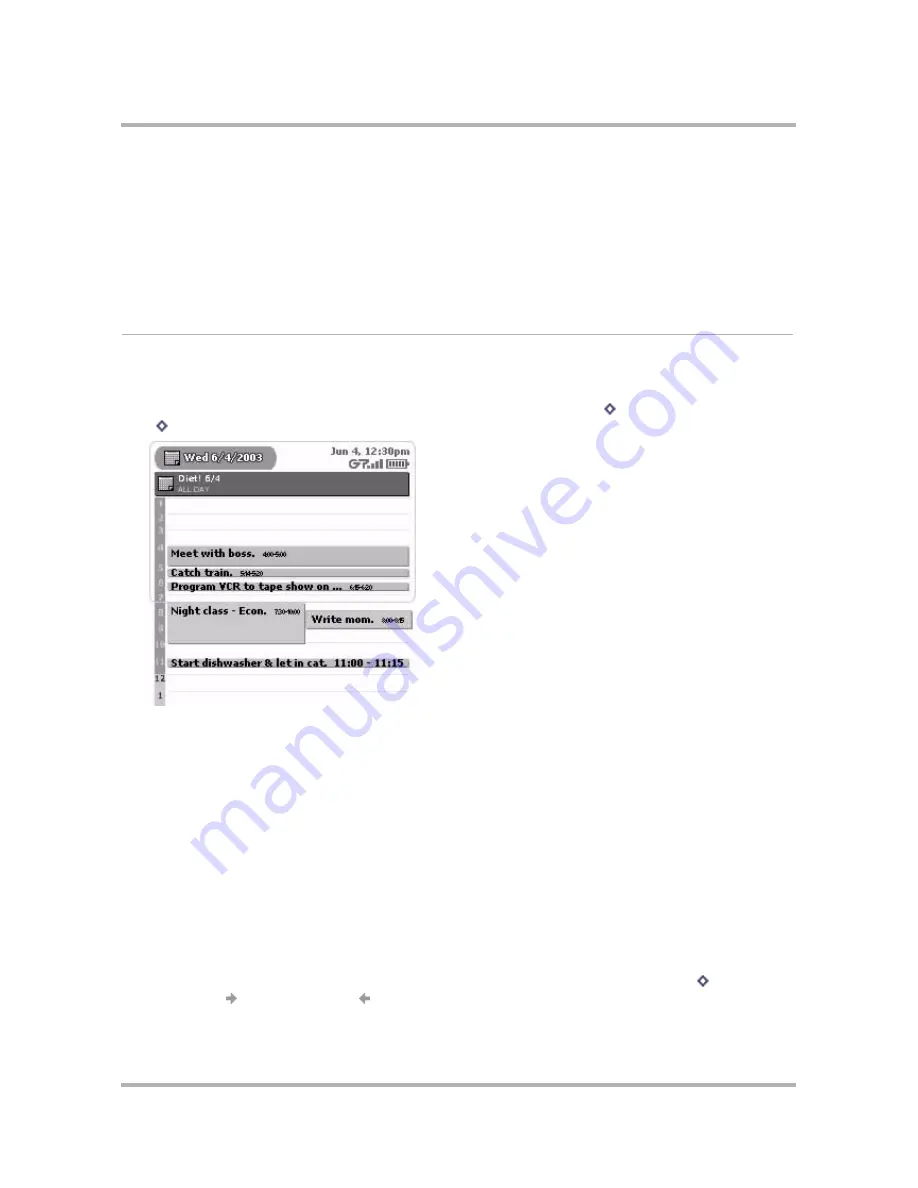
Scheduling Events with Calendar
April 15, 2003
T-Mobile Sidekick Owner’s Manual
135
• All-day events are shown with an event icon just to the left of the event name, like “Write Econ paper” in
the example above.
Upcoming View Navigation Tips
• Use the wheel to scroll through the five days, backward and forward. You are constrained in your scrolling
to the current day and four days forward.
Day View
The Day view shows you all the events you have scheduled for the current day, listed down the screen, starting
with the earliest event at the top.
To open the Day view, from the Jump screen select
Calendar
, then press
Menu
and select
Views... >
Day
[
+
1
]
.
Day View Features
• The full day will not display on your screen (not enough room), so the Day view always opens with the
events occurring at the current time centered on the screen.
• All-day events are shown at the top of the screen and will always stay in view, even when you scroll.
• If one or more events have overlapping times, the events will appear adjacent to each other, like the
“Night class - Econ” and “Write mom” events in the example above.
• Hours of the day are listed down the left edge of the screen. PM hours are shown against a dark
background; AM hours are shown against a light background.
Day View Navigation Tips
• Use the wheel to scroll up and down the day’s time slots.
• To go to the next or previous day’s view, instead of scrolling, you can always press
Menu
then select
Next Day
[ ] or
Previous Day
[ ].






























