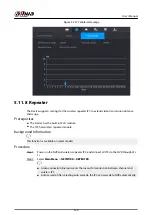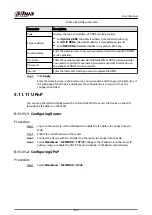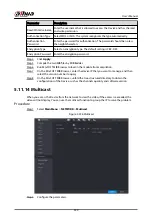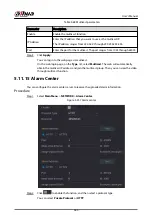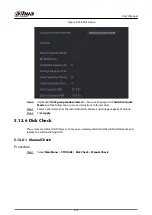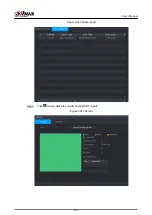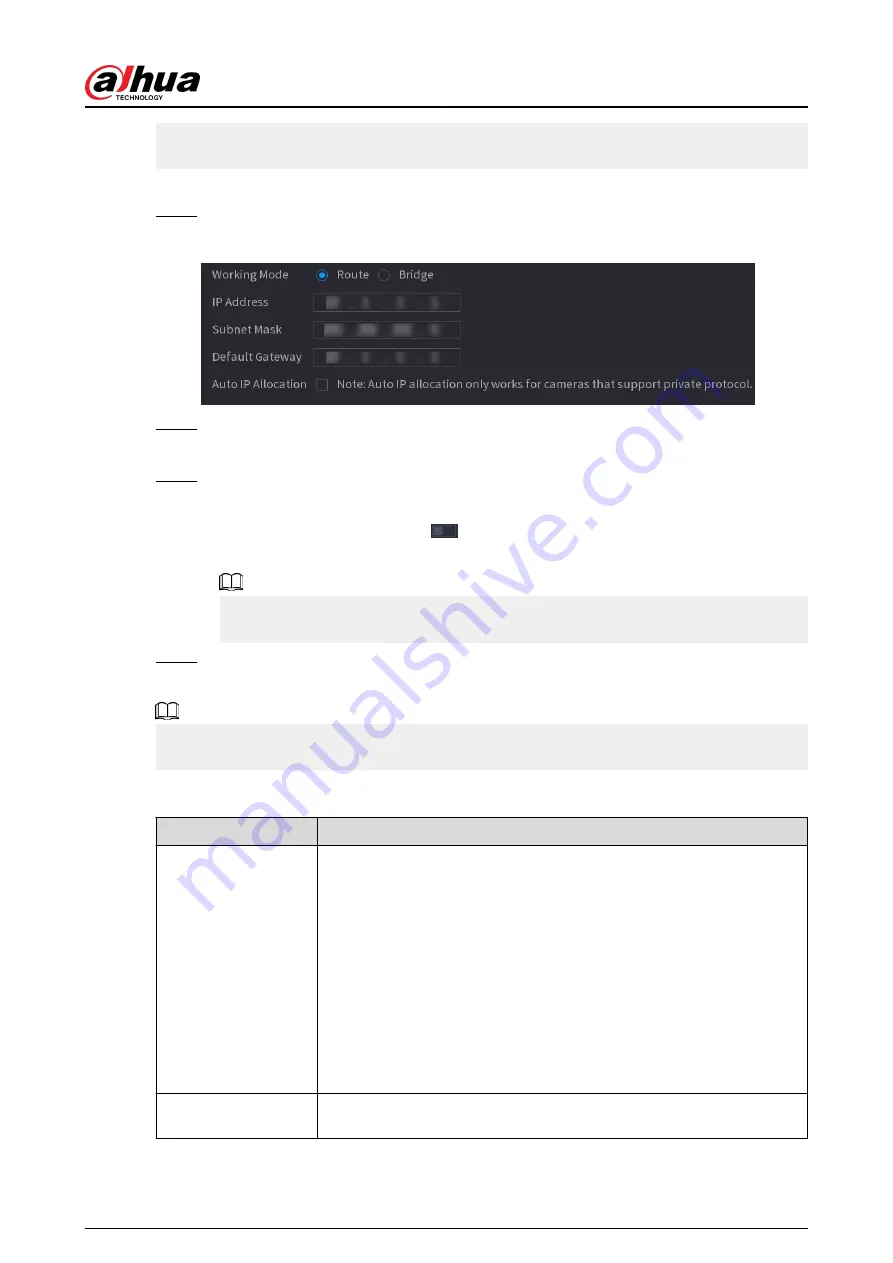
●
When connecting to a third-party IPC, make sure that the IPC supports ONVIF protocol and
DHCP is enabled.
Procedure
Step 1
Select Main Menu > NETWORK > Switch.
Figure 5-239 Switch
Step 2
Select Route or Bridgein Mode as needed.
The default mode is route.
Step 3
Configure IP address, subnet mask, and default gateway.
In the bridge mode, you cannot configure these parameters.
In the route mode, you can click
to enable Auto IP Allocation, and the function is
turned on by default.
Do not set the IP address to the same network segment with the Device. We recommend
you use the default setting.
Step 4
Click Apply.
Related Operations
When connecting IP camera to PoE port, if all the channels are occupied, the system prompts you
whether to take place of one channel.
Table 5-72 PoE operation
PoE operation
Description
Connect to PoE port
When an IPC is connected to the PoE port, the system automatically
assigns the IP address to the IPC according to the set IP segment. The
Device will try the method of arp ping to assign the IP address. If DHCP is
enabled on the Device, the Device will use DHCP to assign the IP address.
●
When IP address is successfully set, the system will broadcast through
the switch function. If there is a response from the IPC, it means the
connection is successful, and the Device will log in to the IPC. You can
find the corresponding channel occupied and there is a PoE icon at
the upper-left corner.
●
You can also view PoE status such as channel number and PoE port
number on the Added Device list in Main Menu > CAMERA >
Camera List.
Disconnect PoE port
When an IPC is disconnected form PoE port, you will find the information
of Failed to find network host on the live channel window.
User's Manual
363
Содержание NVR5208-EI
Страница 1: ...ZHEJIANG DAHUA VISION TECHNOLOGY CO LTD V2 3 6 Network Video Recorder User s Manual...
Страница 97: ...Figure 2 116 Alarm input port 1 User s Manual 81...
Страница 124: ...NVR21 S3 NVR21 P S3 NVR21 8P S3 NVR41 EI NVR41 P EI NVR41 8P EI Figure 3 48 Typical connection User s Manual 108...
Страница 126: ...S3 NVR21HS 8P S3 NVR41HS EI NVR41HS P EI NVR41HS 8P EI Figure 3 50 Typical connection User s Manual 110...
Страница 135: ...Figure 3 61 Typical connection 3 5 15 NVR616 4KS2 Series Figure 3 62 Typical connection User s Manual 119...
Страница 146: ...Figure 5 9 Unlock pattern login User s Manual 130...
Страница 160: ...Figure 5 24 AcuPick human detection User s Manual 144...
Страница 161: ...Figure 5 25 AcuPick motor vehicle detection Step 5 Configure the search conditions as needed User s Manual 145...
Страница 164: ...Figure 5 28 Shortcut menu 1 User s Manual 148...
Страница 194: ...Figure 5 63 Modify IP Step 7 Click Next Figure 5 64 Device initialization Step 8 Click Finished User s Manual 178...
Страница 230: ...Figure 5 93 AcuPick human detection User s Manual 214...
Страница 231: ...Figure 5 94 AcuPick motor vehicle detection Step 5 Configure the search conditions as needed User s Manual 215...
Страница 404: ...Figure 5 267 Pattern login User s Manual 388...
Страница 441: ...Figure 5 305 File management Step 2 Click Add User s Manual 425...
Страница 462: ...Figure 5 329 Shutdown 2 User s Manual 446...
Страница 471: ...Figure 6 6 Cluster log Step 2 Enter the start time and end time Step 3 Click Search User s Manual 455...
Страница 489: ......