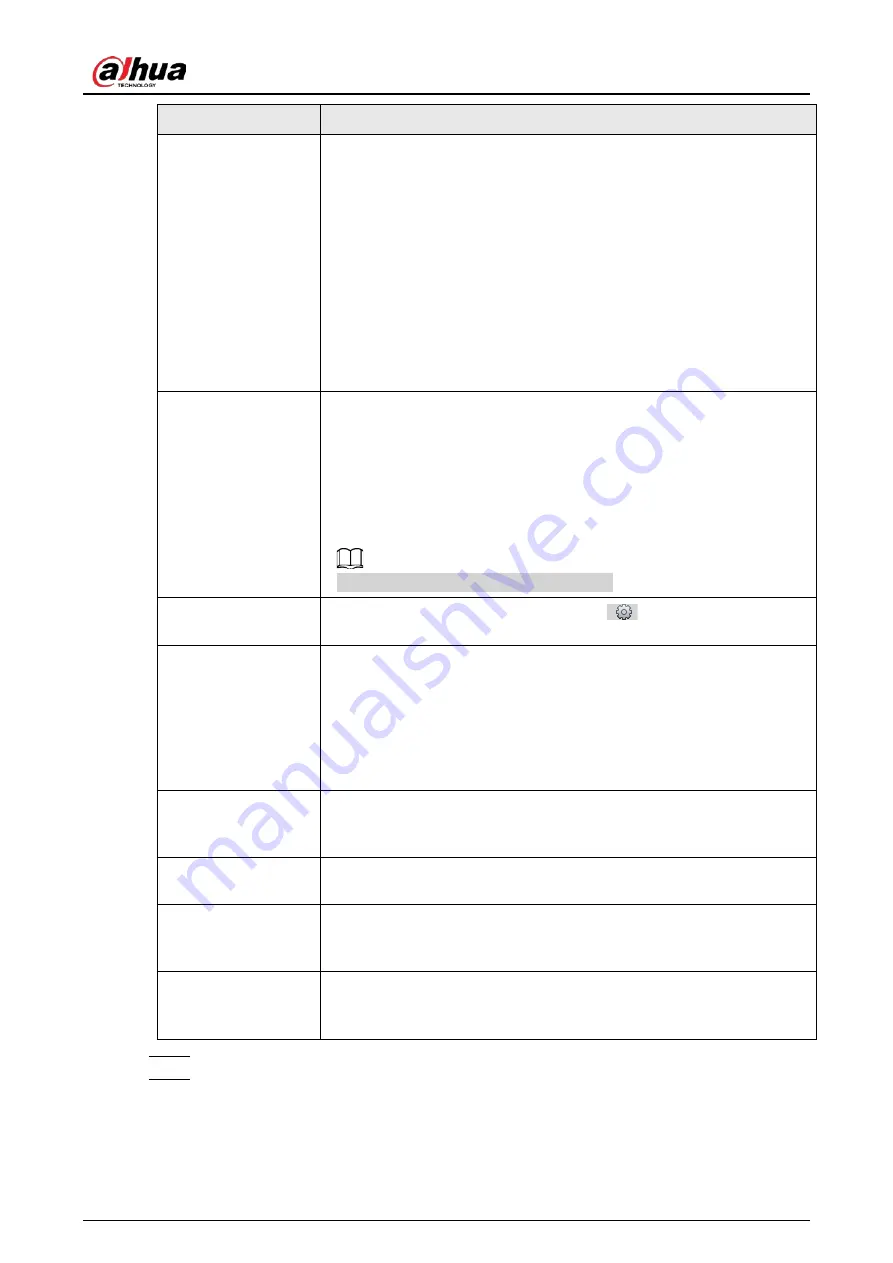
Operation Manual
173
Parameter
Description
Snap Face Image
Set a range for snapping face image, including face picture, one-inch
picture, and custom.
When selecting
Custom
, click
Setting
, configure the parameters on the
prompt interface, and then click
OK
.
●
Customized width: Set snapshot width; enter the times of the
original face width. It ranges from 1–5.
●
Customized face height: Set face height in snapshot; enter the times
of the original face height. It ranges from 1–2.
●
Customized body height: Set body height: in snapshot; enter the
times of the original body height. It ranges from 0–4.
When the value is 0, it means to cutout the face image only.
Snap Mode
●
Optimized Snapshot
: Capture the clearest picture within the
configured time after the camera detects face.
●
Recognition Priority
: Repeatedly compare the captured face to the
faces in the armed face database, and capture the most similar face
image and send the event. It is recommended to use this mode in
access control scene.
Click
Advanced
to set the optimized time.
Attribute
Select the
Attribute
check box, and click
to set the display of face
attribute during the face detection.
Advanced
●
Snapshot Angle Filter
: Set snapshot angle to be filtered during the
face detection.
●
Snapshot Sensitivity
: Set snapshot sensitivity during the face
detection. It is easier to detect face with higher sensitivity.
●
Optimized Time
: Set a time period to capture the clearest picture
after the camera detects face.
Enable Face Exposure
Select the
Enable Face Exposure
check box. When a face is detected,
the camera can enhance brightness of the face to make the face image
clear.
Face Target
Brightness
Set the face target brightness. It is 50 by default.
Face Exposure
Detection Interval
Set the face exposure detection interval to prevent image flickering
caused by constant adjustment of face exposure. It is five seconds by
default.
Pixel Counter
Click
Draw Target
next to
Pixel Counter
, and then press and hold the
left mouse button to draw a rectangle, the
Pixel Counter
then displays
its pixel.
Step 7
Set arming periods and alarm linkage actions. For details, see "5.1.1 Alarm Linkage".
Step 8
Click
Save
.
To view alarm information on the
Alarm
tab, subscribe relevant alarm event. For details,
see "5.1.2 Subscribing Alarm".
Result
Содержание IPC-HDW5842T-ZE
Страница 1: ...Network Camera Web 3 0 Operation Manual ZHEJIANG DAHUA VISION TECHNOLOGY CO LTD V2 1 5...
Страница 118: ...Operation Manual 104 Figure 4 98 Username Step 2 Click Add User Figure 4 99 Add user operation permission...
Страница 189: ...Operation Manual 175 Figure 5 64 People counting...
Страница 231: ...Operation Manual 217 Select Setting Information Online User Figure 6 12 Online user...
Страница 235: ...Operation Manual...
Страница 236: ...Network Camera Web 5 0 Operation Manual ZHEJIANG DAHUA VISION TECHNOLOGY CO LTD V1 0 5...
Страница 325: ...Operation Manual 77 Figure 6 70 User Step 2 Click Add Figure 6 71 Add user system...
Страница 337: ...Operation Manual 89 Figure 6 86 Remote log...
Страница 407: ...Operation Manual 159 Step 3 Click Apply...
Страница 440: ...Operation Manual 192 Figure 12 5 Area people counting number of people Figure 12 6 Area people counting stay time...
Страница 454: ...Operation Manual...
Страница 455: ...Eyeball Network Camera Quick Start Guide V1 0 2 ZHEJIANG DAHUA VISION TECHNOLOGY CO LTD...
Страница 470: ...Quick Start Guide 10 Install waterproof connector Figure 3 8 3 3 6 Adjusting Lens Angle Adjust lens angle Figure 3 9...
Страница 471: ...Quick Start Guide...
Страница 472: ......
Страница 473: ......






























