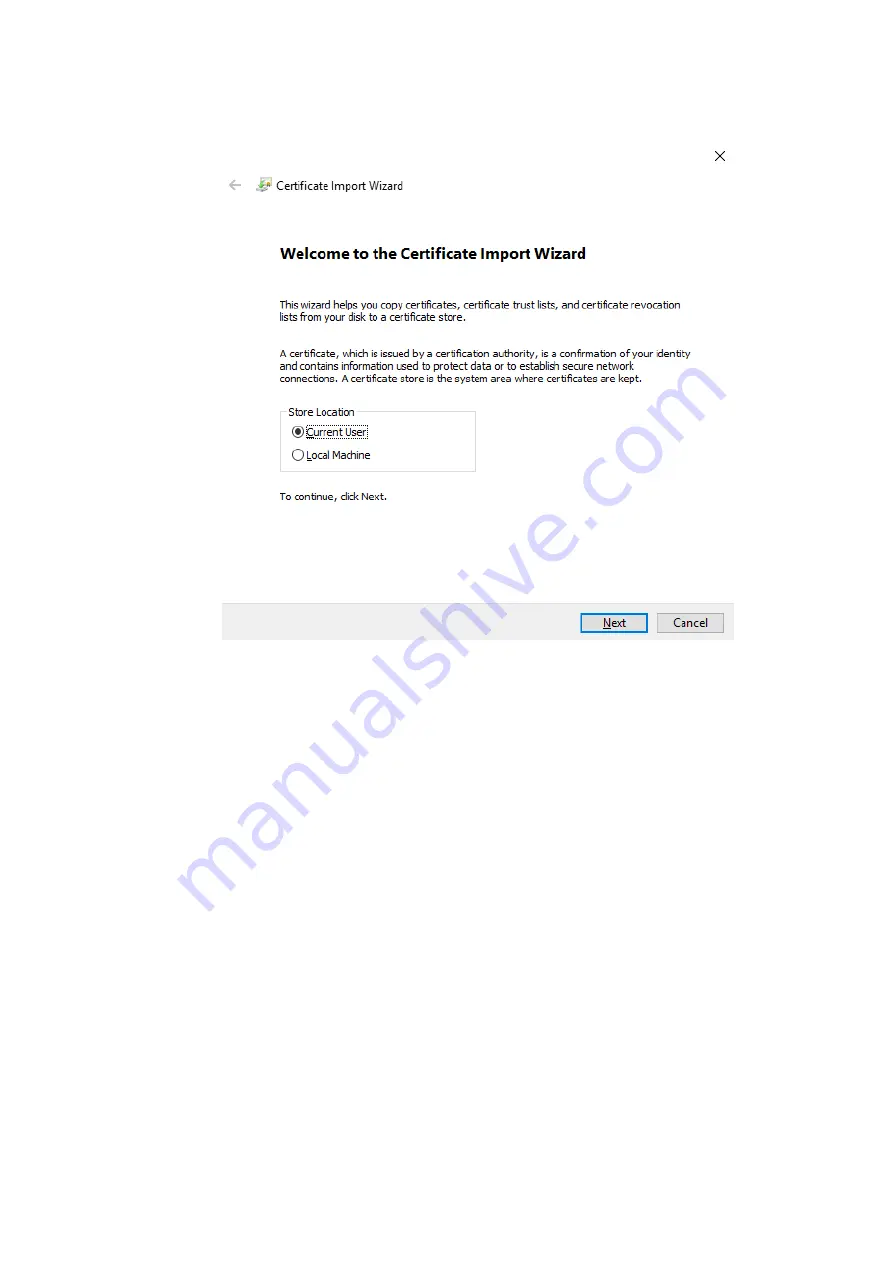
Web Configuration 103
2) Click
Install Certificate
…
, and then the
Certificate Import Wizard
interface is
displayed. See Figure 6-127.
Certificate import wizard
Figure 6-127
3) Click
Next
, and then the
Certificate Store
interface is displayed. See Figure





























