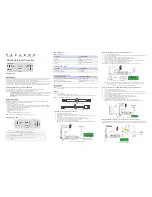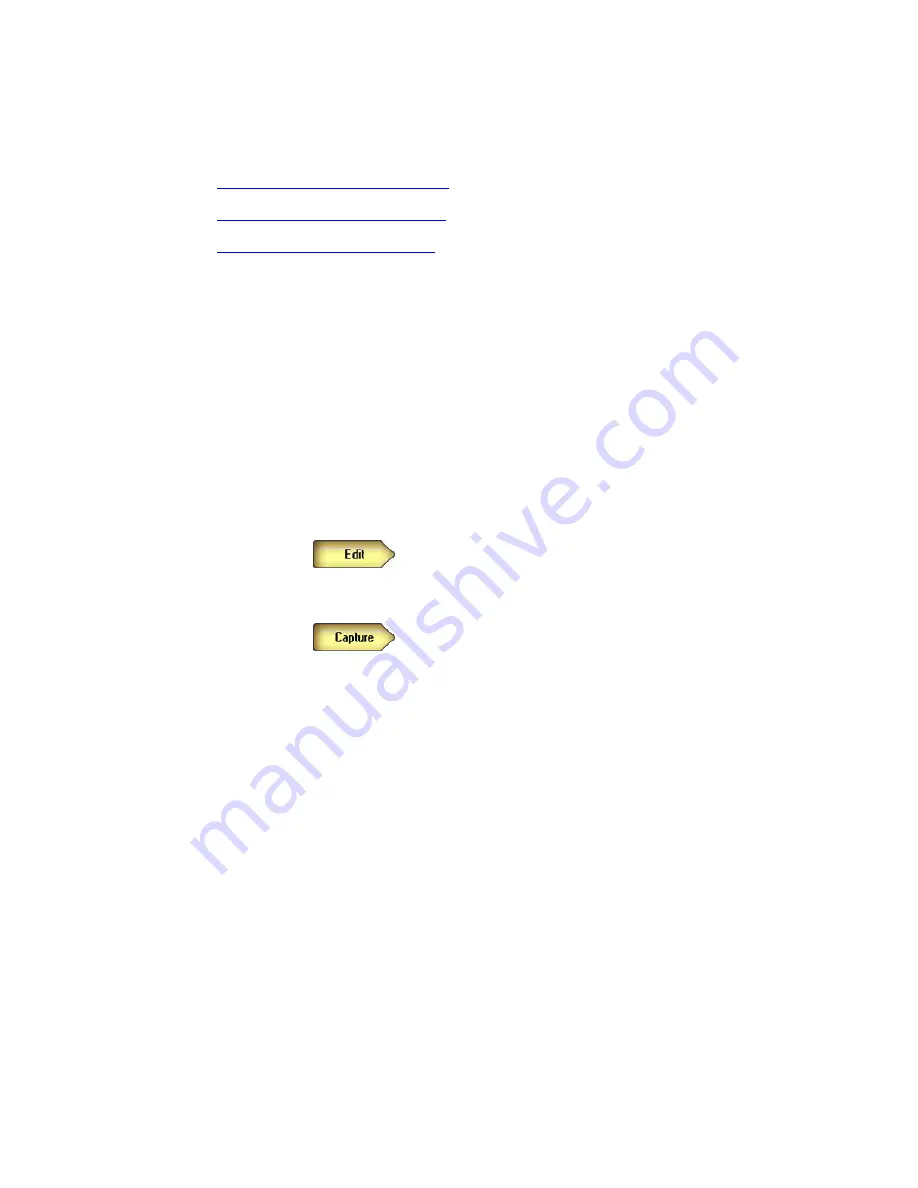
31
4.3.d. Deleting Clips
WinDVD Creator 2 lets you
•
Delete clips from a Media Library
•
Delete clips from the Story Board
•
Delete clips from the Time Line
Notes:
•
Deleting a clip does not delete the original file. To delete a file, use the
standard Windows techniques from the desktop or Windows Explorer.
•
You cannot delete a clip while it is playing in the Preview Window.
4.3.d.1. Deleting Clips from a Library
To delete clips from a Media Library:
1. Open the library that includes the clip you want to delete. To do so, perform
one of the following operations :
•
Click
. In the
Storage pane
, click the tab of the library
containing the clip you want to delete.
•
Click
In the
Storage pane,
click the tab of the library
containing the clip you want to delete.
2. Select the unwanted clip.
3. Perform one of the following:
•
Right-click. From the shortcut menu that appears, choose Delete.
•
Press the Delete key.
•
Click the Trash Can icon, which is located in the lower-right corner of
the Main Window.
Notes:
•
Deleting a clip does not delete the original file. To delete a file, use the
standard Windows techniques from the desktop or Windows Explorer.
•
You cannot delete a clip while it is playing in the Preview Window.
•
You cannot delete a clip if the clip or one of its scenes is currently included in
the Story Board and Time Line.