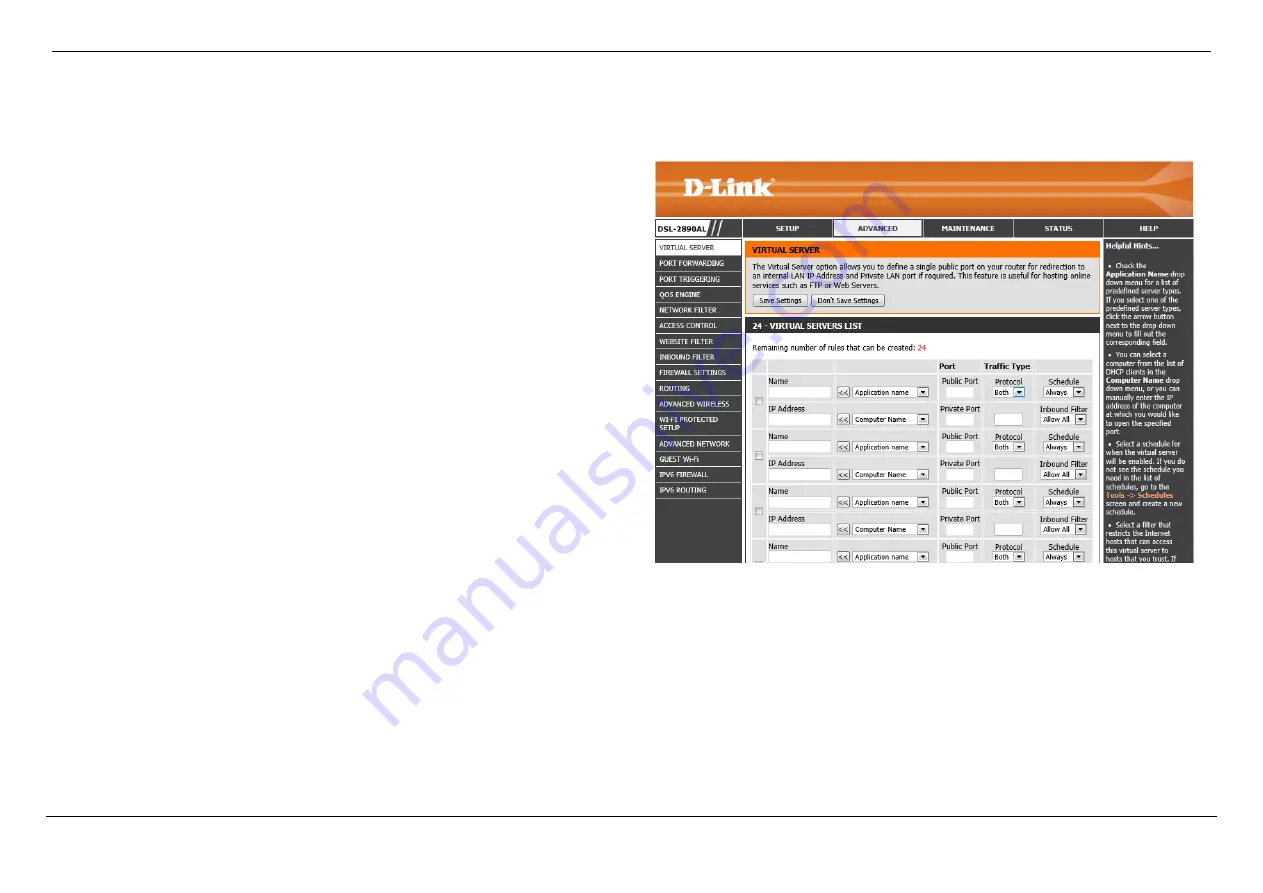
Dual Band AC1750 Gigabit ADSL2+ Modem Router User Manual
Web User Interface Configuration
Page 99
Virtual Server
To access the
Virtual Server
page, click on the
Advanced
menu link, at the top, and then click on the
Virtual Server
menu link, on the left.
On this page we can configure the virtual server settings of this router.
Click the
Save Settings
button to accept the changes made.
Click the
Don’t Save Settings
button to discard the changes made.






























