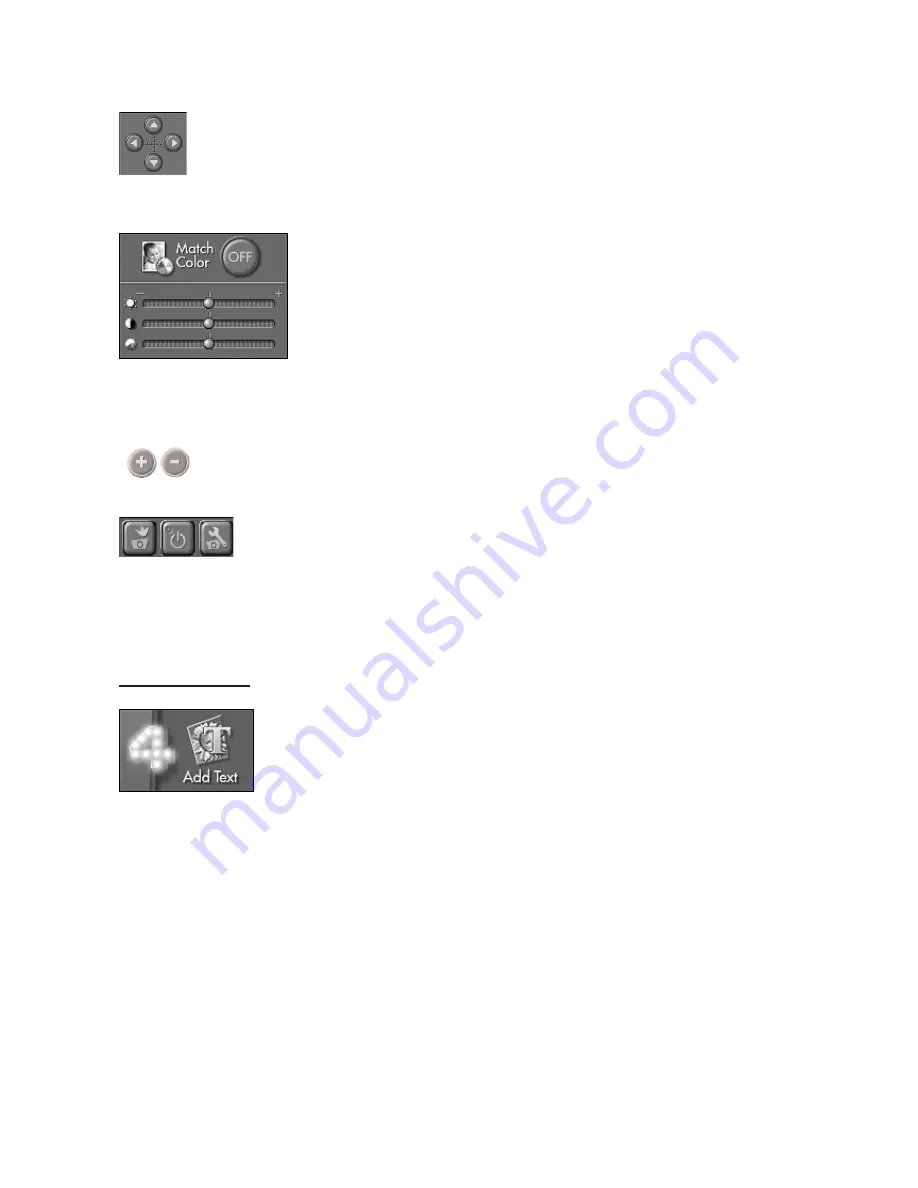
33
– These buttons slightly rotate the selected image in the indicated direction.
– Use these buttons to move the selected image within the template. Alternately, you can click and
drag the image directly on the preview.
– By enabling color matching, the program will apply a series of enhancements to make the tone of
the inserted image match the tone of the template. The three sliders allow you to adjust the image
brightness, contrast, and saturation (color intensity), respectively.
– You can zoom in and out on the selected inserted image by clicking the “
+
” and “
–
”buttons.
– Use these buttons to capture an image from an attached video device directly into the template.
Click the first button to capture. Click the middle button to toggle your video device on/off. The
third button lets you adjust the settings specific to your selected device.
Step 4: Add Text
Add text to your scene to make it even more unique and personal. Click on the Add Text button to
open the Text Window.
Standard text options are available here. Type in your text in the text box, and choose your
formatting options. You can even add a shadow to the text. If you do so, you can click and drag the
shadow within the preview box to place it any way you like. When you’ve finished, you can click
and drag the text to position it anywhere on the image.

















