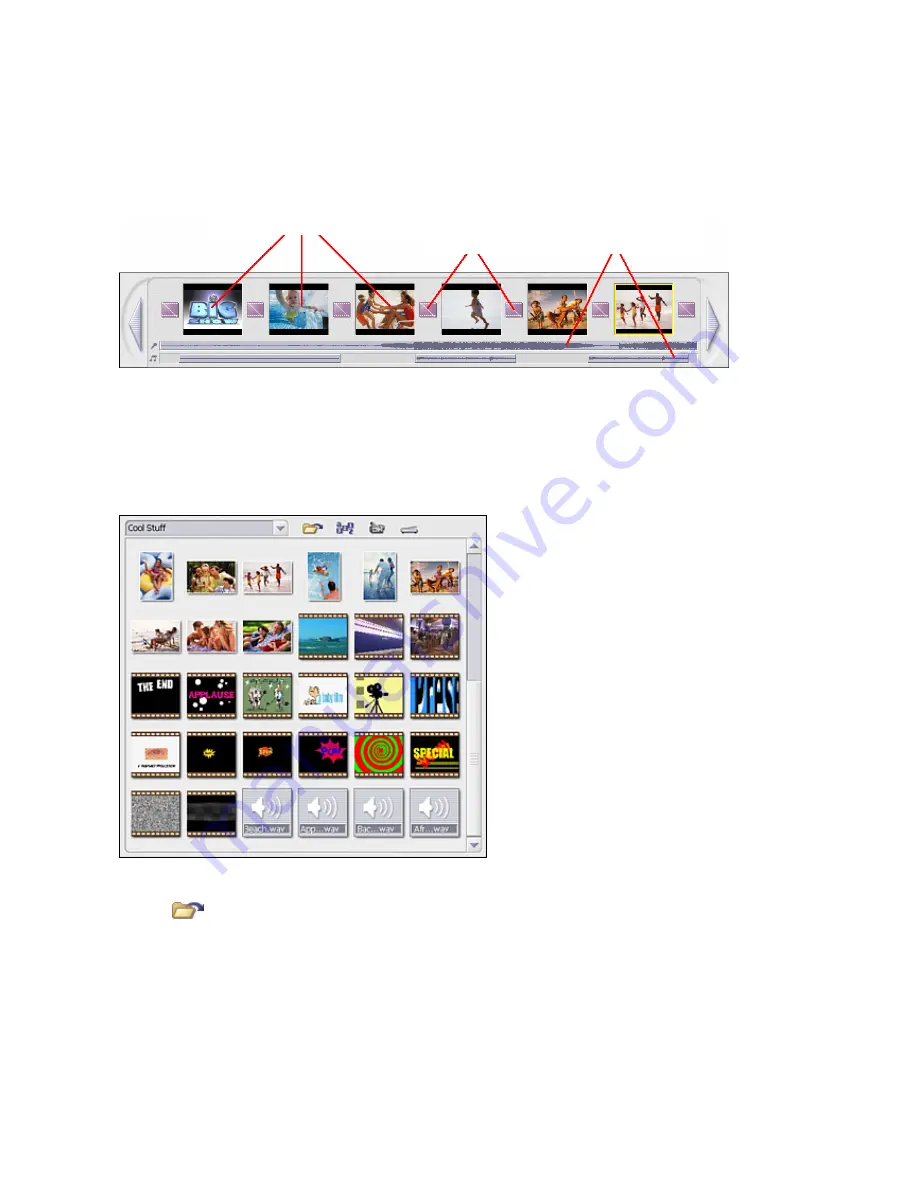
12
This first step is where you select the “media” (still images, videos, and sound clips) that you want
to use to create your movie. All you need to do is choose the components you want and add them
to the Storyboard. When you save—or “produce”—your movie, all the components on the
Storyboard will be combined together into a single video file.
Let’s look at the Storyboard again:
The Storyboard
The large squares are reserved for still images and video clips. The two horizontal bars beneath
are reserved for audio tracks. The smaller squares between the still image/video clip components
are for “transitions.” You’ll learn more about transitions later.
The top-left area of the program contains your albums. Use the pull-down to choose the one you
want. To create a new album, choose “<New Album>” from the pull-down. Click the Add
button (
) to browse your system for files to add to it. You can create multiple albums to keep
track of different types of photos (i.e., keep all your vacation photos in one album, separate from
your miscellaneous family photos, etc.).
You can differentiate the types of files within an album by the way they look. Images simply
appear as thumbnails. Video files appear as filmstrips. Audio files have a default speaker icon.
ADDING MEDIA TO THE STORYBOARD
To add media to the Storyboard:
1.
Double-click the component within the album.
Video Clips & Still
Transitions



























