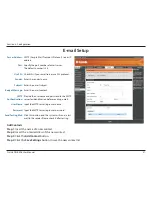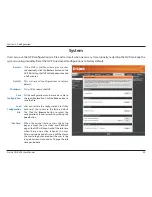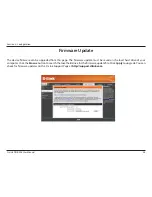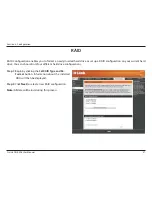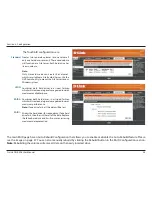45
D-Link DNR-326 User Manual
Section 3 - Configuration
Live Video
Set Up Live View
Step 1:
Click the
LIVE VIDEO
button at the top of the menu.
Step 2:
Select a camera(s) from the camera list on the right and then drag it to the location to where you wish the image to
be displayed.
Step 3:
Users can change the video display position by drag it to another position.
Note
1. The selected video will be marked with a green line.
2. Enable Digital PTZ: Right-click on the video and enable Digital PTZ, then click the + or – button to zoom in or zoom out the view. The lower right
square flashing on the video grid indicates the correspondent view of the camera.
3. If the camera supports PTZ, users can control the selected camera from the PTZ panel. Users can also right-click on the video and check
Enable
Move
to control the PTZ function directly. Please note that when
Enable Move
is checked, the video will be marked with a red outline. This indicates
that another camera cannot be adjusted until the PTZ function has been deactivated.
4. If the camera supports audio, users can check
Enable Audio
from the right click menu and listen to live audio of this channel.
5. Snapshot: Right click on the video and select the snapshot function to capture a specific video image immediately.
6. Right clicking on the video will show the option to
Toggle to Full Screen
. Press the ESC button on the keyboard to return to normal display.
This section will enable you to configure and view the live video from your network cameras.
Drag and Drop
or double click