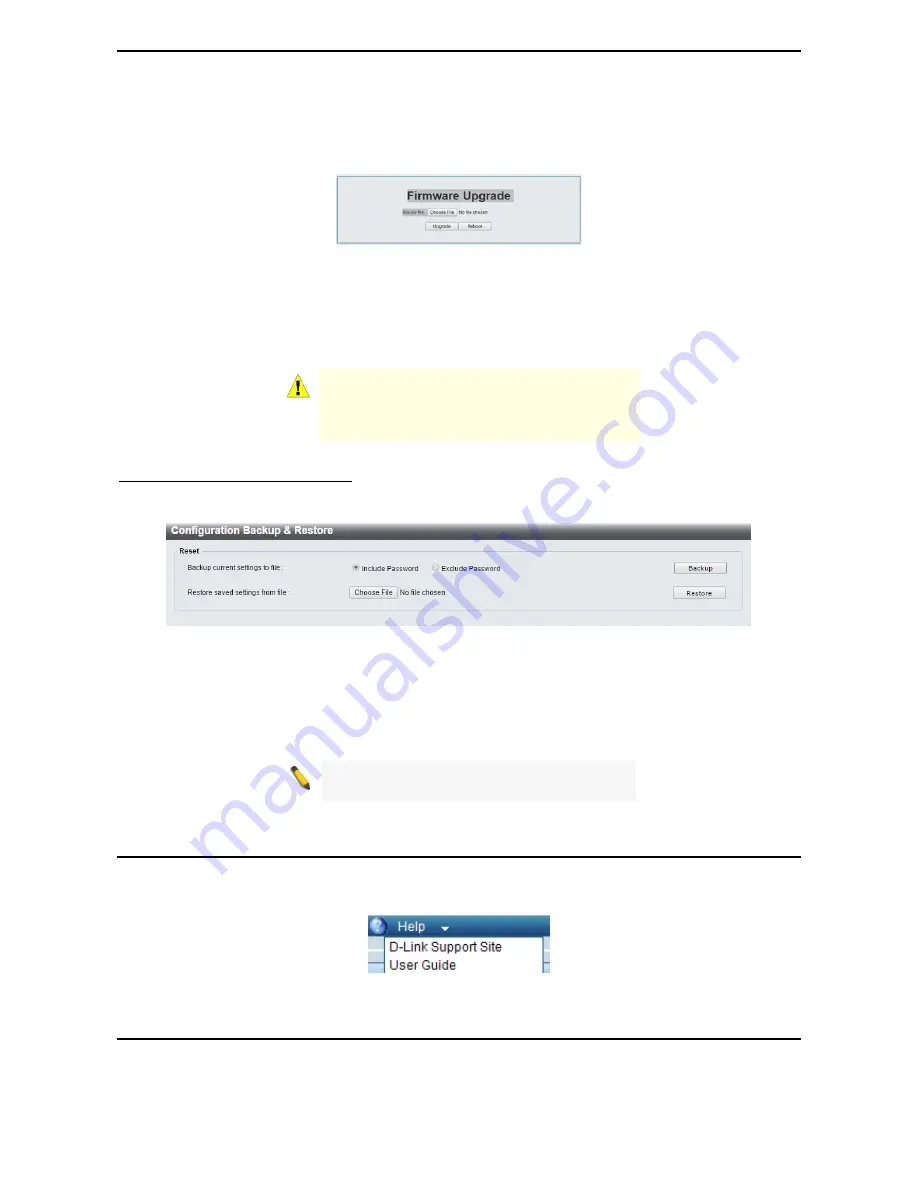
4 Configuration
D-Link Smart Managed Switch User Manual
14
Figure 4.7 – Tool Menu > Firmware Backup and Upgrade
Click
Backup
to save the firmware to your disk.
Click
Upgrade
to upgrade the firmware. After clicking, the device will enter boot-loader mode and the
following page will be displayed:
Figure 4.8 – Tool Menu > Firmware Backup and Upgrade - Upgrade
Click
Choose File
to browse for a compatible firmware file on your hard drive.
Click
Upgrade
to update the device’s firmware using the selected firmware file.
Click
Reboot
to cancel the firmware upgrade and reboot the device.
CAUTION:
Do not disconnect the PC or remove
the power cord from device until the upgrade
completes. The Switch may crash if the firmware
update is interrupted.
Configuration Backup and Restore
Allow the current configuration settings to be saved to a file, and if necessary, you can restore the
configuration settings from this file.
Figure 4.9 – Tool Menu > Configure Backup and Restore
Backup current settings to file:
Specify to back up the current settings of the Swtich with or without the
password, and click
Backup
.
Restore saved settings from file:
Click
Choose File
to browse your inventories for a saved backup
settings file. And click
Restore
to backup settings file you want to restore.
Note:
Switch will reboot after restore, and all
current configurations will be overwritten.
Tool Bar > Online Help
The Online Help provides two ways of online support:
D-Link Support Site
will lead you to the D-Link
website where you can find online resources such as updated firmware images;
User Guide
can offer an
immediate reference for the feature definition or configuration guide.
Figure 4.10 – Online Help
Function Tree
All configuration options of the switch are accessed through the function menu on the left side of the screen.
Click on the setup item that you want to configure. The following sections provide a more detailed description
of each feature and function.






























