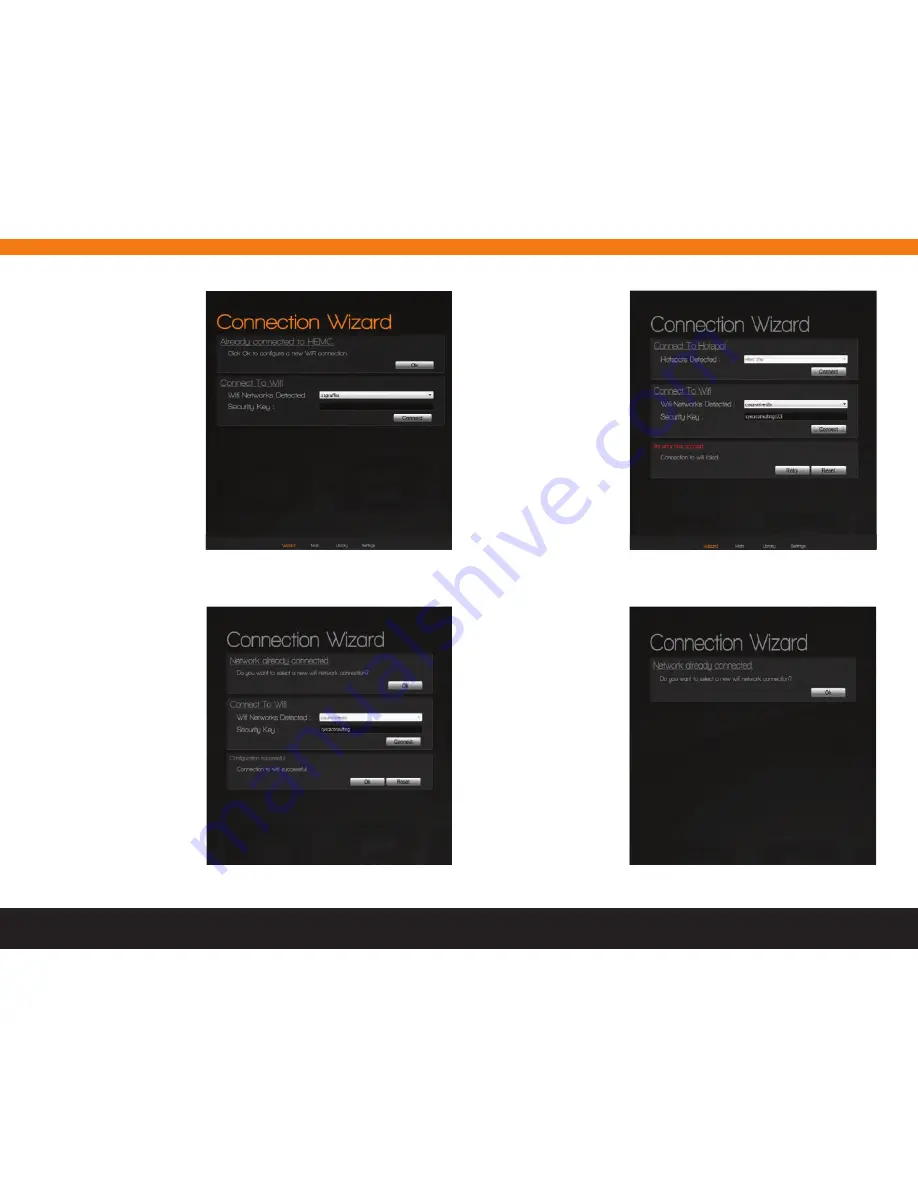
15
2. the second panel
displays the list of Wi-fi
networks detected by
your HeMC, as shown
in
figure 7
. select the
desired Wi-fi network,
type the security key
and click the “Connect”
button.
3. If a connection to the
Wi-fi network failed
in step 2, a third panel
will display an error
message, as shown in
figure 8
. You can click
the “Retry” button to
retry connecting to the
Wi-fi network, or click
the “Reset” button to go
back to the first panel to
connect to the hotspot
again.
Figure 7. Connection Wizard (Windows) – Connect to Wi-Fi
Figure 8. Connection Wizard (Windows) – Wi-Fi Connection Failed
4. If the connection to
the Wi-fi network was
successful in step 2, a
third panel will display
a success message, as
shown in
figure 9
. You
can click the “oK” button
to go to the main screen,
or click the “Reset”
button to go back to the
first panel to connect to
the hotspot again.
5. You can go back to
the Wizard screen at
any time to modify
your HeMC’s Wi-fi
connection. simply click
on the Wizard icon in the
screen selector at the
bottom of the screen.
the panel will display a
message, as shown in
figure 10.
Figure 9. Connection Wizard (Windows) – Wi-Fi Connection
Successful
Figure 10. Connection Wizard (Windows) – HEMC Already Connected




















